Scroll down for instructions in Spanish, Russian, Chinese and Vietnamese.
Summary: This article explains how a student can change their password using our Password Reset Tool.
Note: If you do not remember your password and have not previously set up security questions you will have to reach out to your school to get your password reset.
-
You can either navigate to jeffcopublicschools.org/student_portal page and click on the Password Reset Tool as shown below or click here.

2. Enter your Student ID Number and then click the "Continue" button.
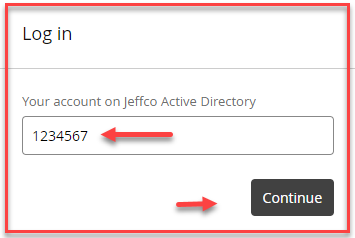
3. Click on one of the authentication methods listed. (You may not see all options)
*If this is your first time logging in, you will be required to register and answer at least 3 security questions. When you have entered that information, click on Update.

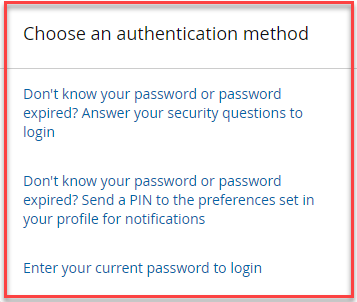
4. Click the "I'm not a robot" box.
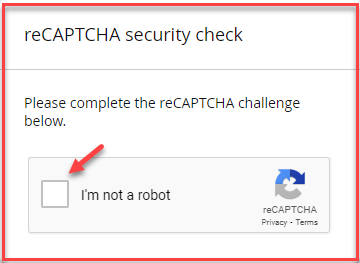
5. Depending on the option you selected, you could see different scenarios and your security questions will be different than what is shown below. Enter YOUR information in the boxes that you are given.
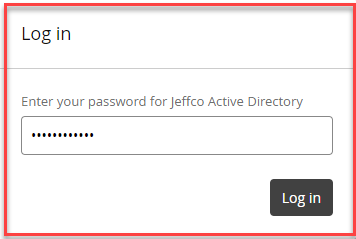
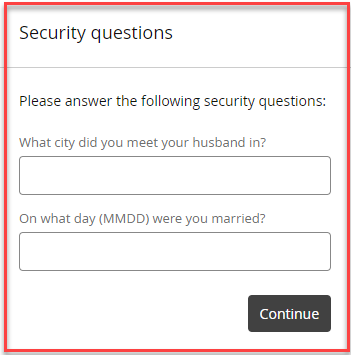
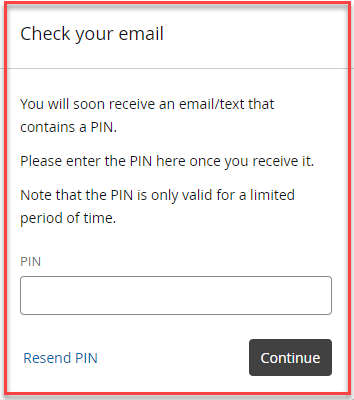
6. Once you are logged in, click on "Change Password".
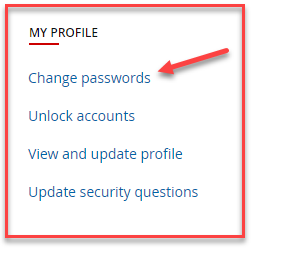
7. Make sure your password is at least 8 characters long and meets all criteria. When you see the green checkmarks, click on "Change Passwords".
*Depending on grade level, you may have different criteria requirements for your password.
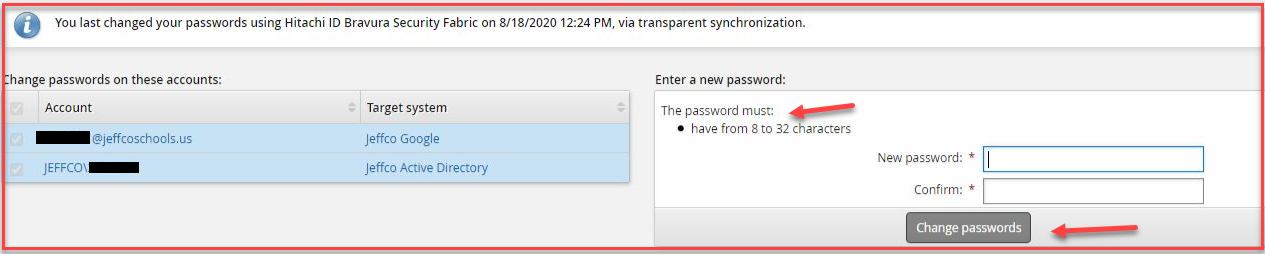
Still need help? Click here to submit a ticket!
Spanish
Resumen: este artículo explica cómo un estudiante puede cambiar su contraseña con nuestra herramienta de restablecimiento de contraseña.
Nota: Si no recuerdas tu contraseña y no has configurado previamente preguntas de seguridad, tendrás que comunicarte con tu escuela para restablecer tu contraseña.
1. Puede ir a jeffcopublicschools.org/student_portal y hacer clic en la herramienta de restablecimiento de contraseña como se muestra a continuación, o haga clic aquí.

2. Escriba su n.º de ID estudiantil y luego pulse el botón “Continue” [continuar].
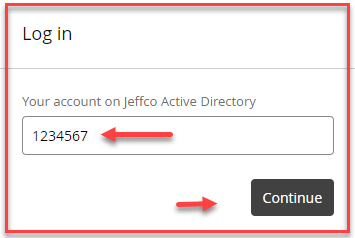
3. Haga clic en uno de los métodos de autentificación enumerados. (Es posible que no vea todas las opciones)
*Si esta es la primera vez que inicia sesión, se le pedirá que se registre y responda al menos 3 preguntas de seguridad. Cuando haya introducido esa información, haga clic en Update [actualizar].

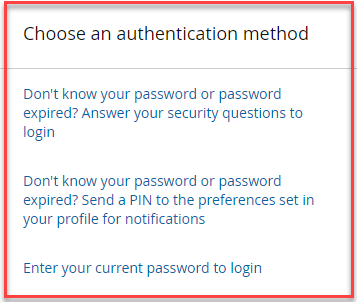
4. Haga clic en la casilla “I am not a robot" [no soy un robot].
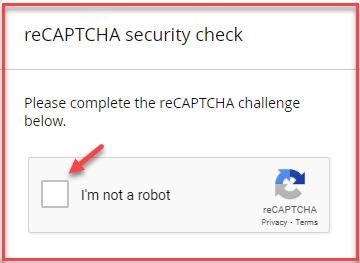
5. Dependiendo de la opción que haya seleccionado, puede ver diferentes situaciones y sus preguntas de seguridad serán diferentes a las que se muestran a continuación. Introduzca SU información en las casillas que se le proporcionan.
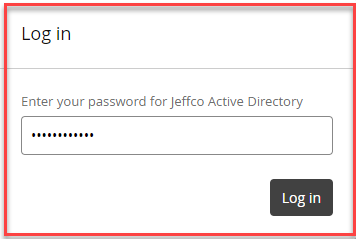

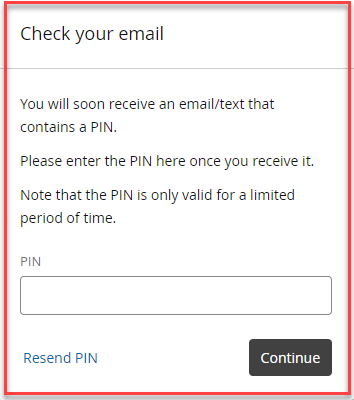
6. Una vez que haya iniciado sesión, haga clic en “Change Password“ [cambiar contraseña].
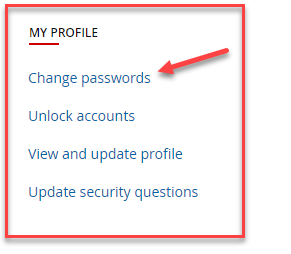
7. Asegúrese de que su contraseña tenga al menos 8 caracteres y cumpla con todos los criterios. Cuando vea las marcas de verificación verdes, haga clic en “Change Passwords“ [cambiar contraseñas].
*Según el nivel de grado, es posible que tenga diferentes requisitos de criterios para su contraseña.

¿Aún necesitas ayuda? Haz clic aquí para enviar un ticket.
Russian
Обобщение: В этой статье объясняется, как учащийся может изменить свой пароль с помощью нашего инструмента сброса пароля (Password Reset Tool).
Примечание: Если вы не помните свой пароль и ранее не настраивали вопросы безопасности, вам придется обратиться в свою школу, чтобы сбросить пароль

2. Введите свой идентификационный номер учащегося (Student ID Number) и нажмите кнопку «Продолжить» (Continue).
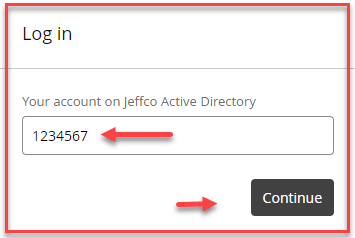
3. Нажмите на один из перечисленных методов аутентификации. (Вы можете не видеть все варианты)
*Если вы впервые входите в систему, вам необходимо будет зарегистрироваться и ответить как минимум на 3 контрольных вопроса. После того, как вы введете эту информацию, нажмите «Обновить» (Update).

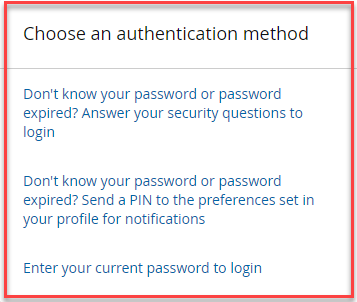
4. Нажмите на поле «Я не робот» (I'm not a robot).
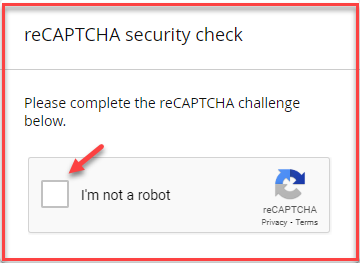
5. В зависимости от выбранного вами варианта, вы можете увидеть разные сценарии, и ваши контрольные вопросы будут отличаться от приведенных ниже. Введите ВАШИ данные в предоставленные вам поля.
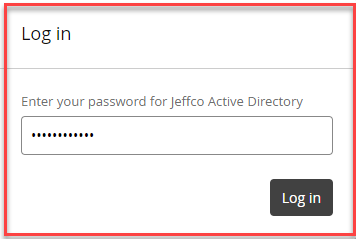
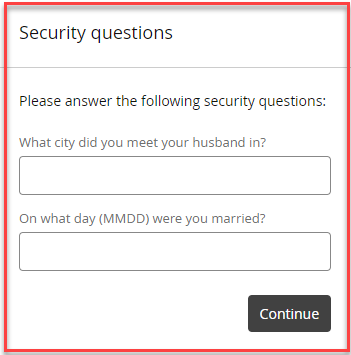
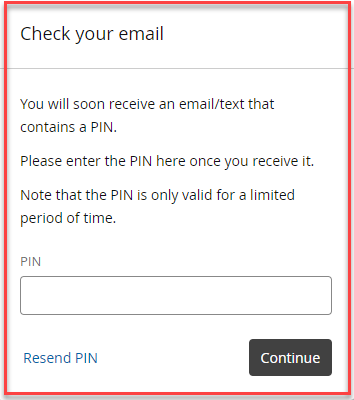
6. После входа в систему нажмите «Изменить пароль» (Change Password).
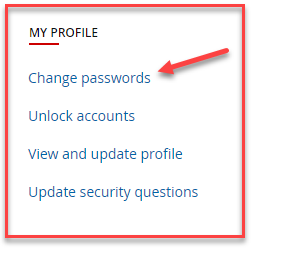
7. Убедитесь, что ваш пароль состоит не менее чем из 8 символов и соответствует всем критериям. Когда вы увидите зеленые галочки, нажмите «Изменить пароль» (Change Passwords).
*В зависимости от уровня класса, в котором вы обучаетесь, у вас могут быть разные требования к паролю.
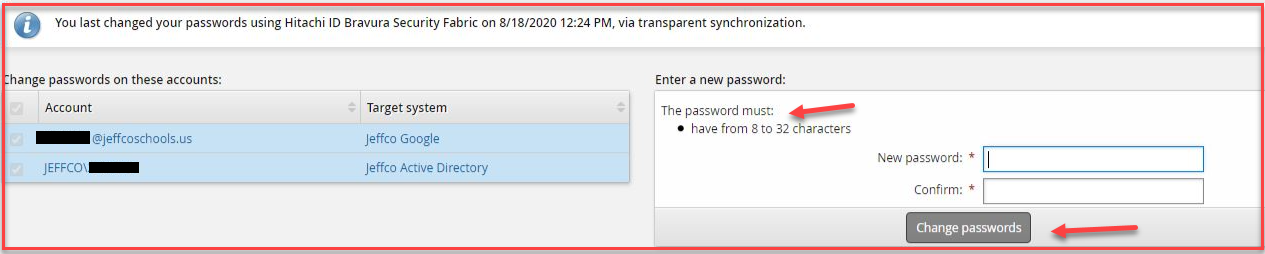
Вам все еще нужна помощь? Нажмите здесь, чтобы оформить заявку.
Vietnamese
Tóm tắt: Bài viết này giải thích cách học sinh có thể thay đổi mật khẩu của mình bằng Công cụ Đặt lại Mật khẩu của chúng tôi.
Lưu ý: Nếu bạn không nhớ mật khẩu và trước đó chưa thiết lập câu hỏi bảo mật, bạn sẽ phải liên hệ với trường học để đặt lại mật khẩu.
Bạn có thể điều hướng đến trang jeffcopublicschools.org/student_portal và nhấp vào Công cụ đặt lại mật khẩu như minh họa bên dưới hoặc nhấp vào here.

Nhập số ID sinh viên của bạn và sau đó nhấp vào nút "Tiếp tục".
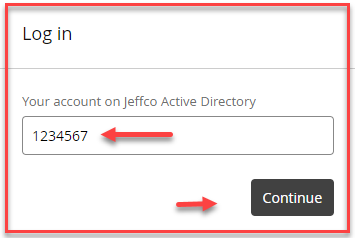
Nhấp vào một trong các phương pháp xác thực được liệt kê. (Bạn có thể không thấy tất cả các tùy chọn)
*Nếu đây là lần đầu tiên bạn đăng nhập, bạn sẽ được yêu cầu đăng ký và trả lời ít nhất 3 câu hỏi bảo mật. Khi bạn đã nhập thông tin đó, nhấp vào Cập nhật.


Nhấp vào ô "Tôi không phải là robot".
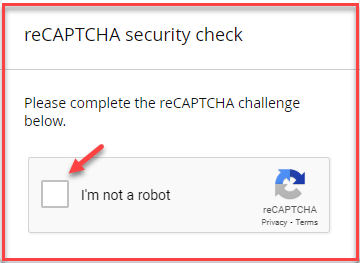
Tùy thuộc vào tùy chọn bạn đã chọn, bạn có thể thấy các tình huống khác nhau và các câu hỏi bảo mật của bạn sẽ khác với những gì hiển thị bên dưới. Nhập thông tin CỦA BẠN vào các ô mà bạn được cung cấp.
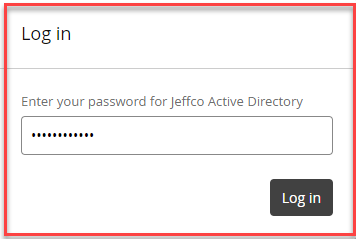
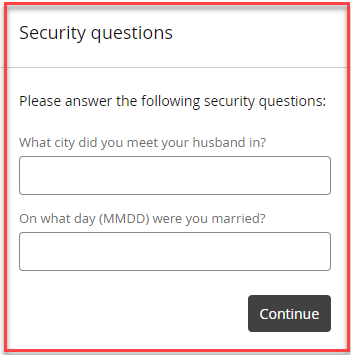
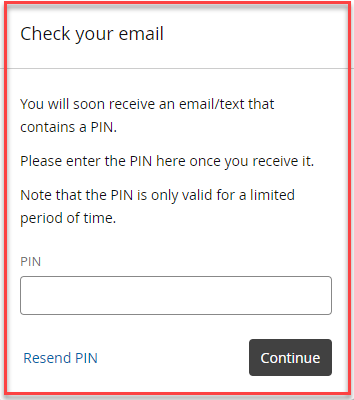
Khi bạn đã đăng nhập, hãy nhấp vào "Thay đổi mật khẩu".
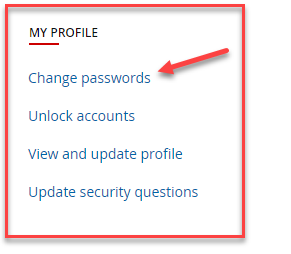
Đảm bảo mật khẩu của bạn dài ít nhất 8 ký tự và đáp ứng tất cả các tiêu chí. Khi bạn nhìn thấy các dấu kiểm màu xanh lá, hãy nhấp vào "Thay đổi mật khẩu".
*Tùy thuộc vào cấp lớp, bạn có thể có các yêu cầu tiêu chí khác nhau cho mật khẩu của mình.
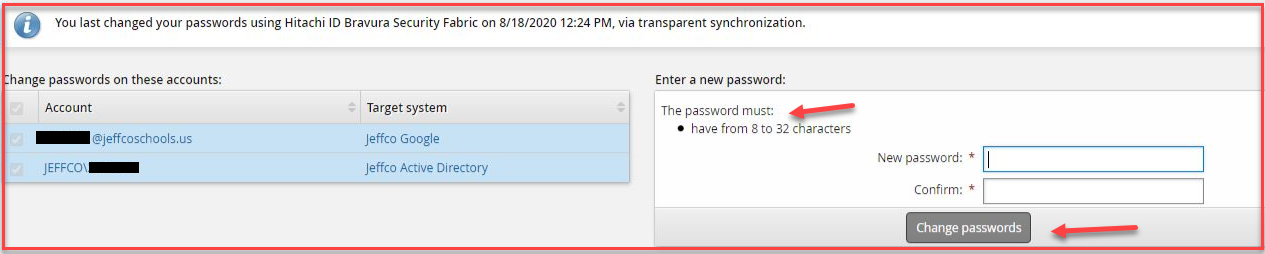
Bạn vẫn cần giúp đỡ? Nhấn vào đây để gửi yêu cầu.
Simplified Chinese
概述:本文讲解了学生们该如何使用密码重置工具修改他们的密码。

输入您的学生 ID 号并点击“继续”按钮。
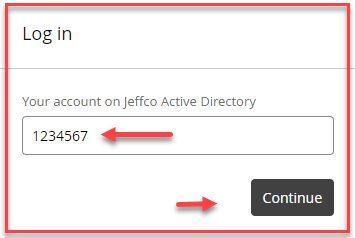
点击其中所列的验证方式之一。(您可能无法看到全部选项)
*如果您是首次登录,则会要求您注册并回答至少 3 个安全问题。在您输入信息后,请点击更新。


点击“我不是机器人”对话框。
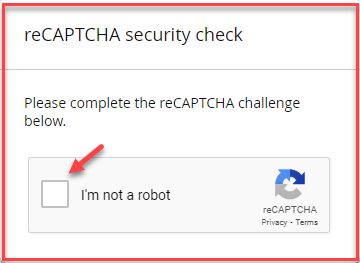
根据您所选择的选项,您可能会看到不同的情况,您的安全问题也会与所示内容不同。请在您的对话框中输入您的信息。
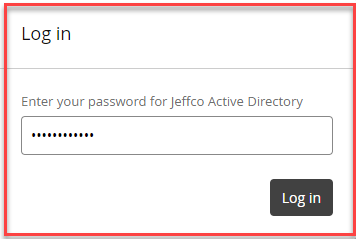
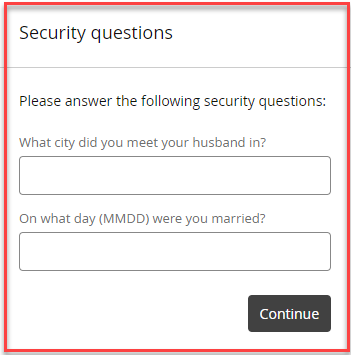
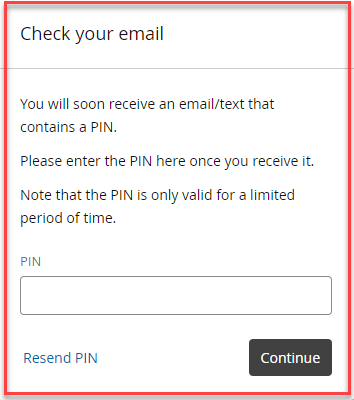
在您登录后,请点击“修改密码”。
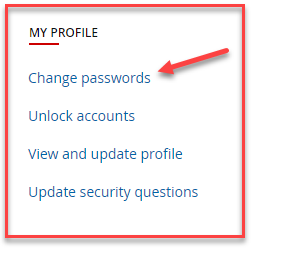
请确保您的密码长度至少为 8 个字符,且满足所有标准。在您看到绿色对勾后,请点击“修改密码”。
*根据年级不同,您的密码标准要求可能会有所区别。
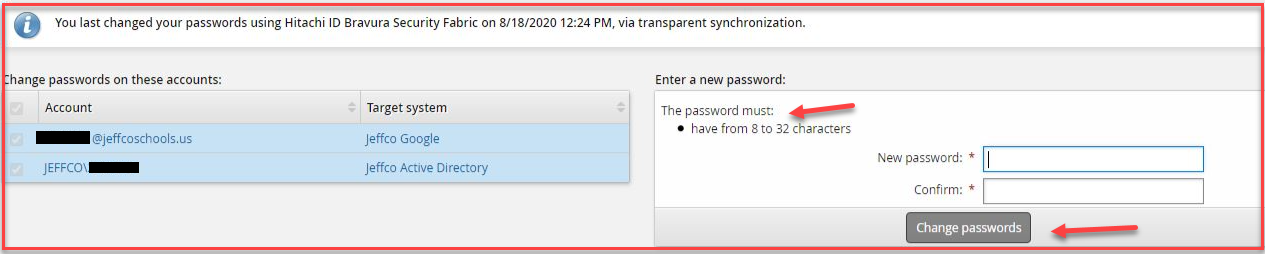
仍然需要帮助吗?点击这里提交工单。