Using Pear Deck After Initial Log-in
Summary: Use these instructions while using Pear Deck.
Scroll down for instructions in Spanish, Russian, Chinese and Vietnamese.
Accessing the Pear Deck Add-on
The Pear Deck add-on can be found under add-ons once you have opened a slide-deck in Google slides.
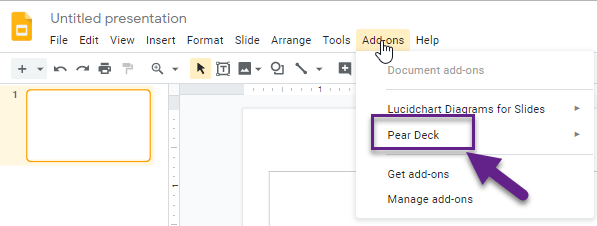
2. Click on Pear Deck to open the app in Slides.
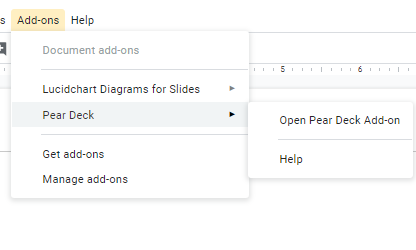
Adding Power-Up Extension
1. Go to the Chrome store and add the Pear Deck Power-up add-on
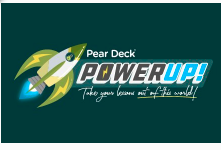
2. Open a Google Slides Presentation
3. Open the Pear Deck Power-Up Add-on to get started
How do Students Create a Pear Deck?
The Pear Deck add-on can be found under add-ons once you have opened a slide-deck in Google slides.
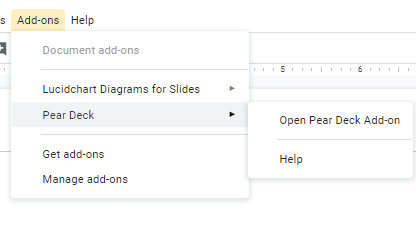
Click on Pear Deck to open the app in Slides.
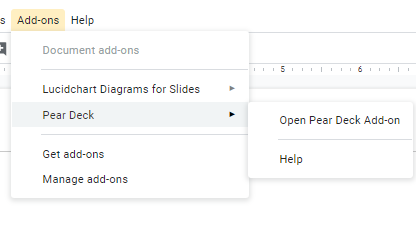
Adding Power-Up Extension
1. Go to the Chrome store and add the Pear Deck Power-up add-on
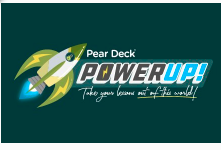
2. Open a Google Slides Presentation
3. Open the Pear Deck Power-Up Add-on to get started
TIP: Teachers and students can go to https://www.peardeck.com/ and Bookmark the site for future use
[Spanish] Usar Pear Deck después de iniciar sesión la primera vez
Resumen: Utilizar estas indicaciones mientras usa Pear Deck.
Acceder el accesorio Pear Deck
1. El accesorio Pear Deck se puede ubicar debajo de add-ons una vez que haya abierto un paquete de diapositivas en Google Slides.
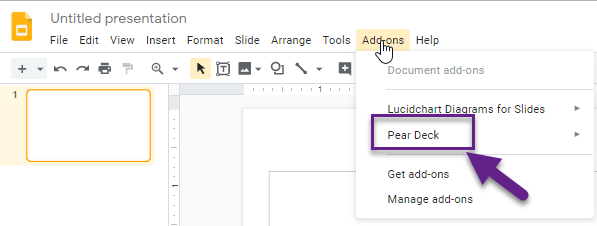
2. Hacer clic en Pear Deck para abrir la aplicación en Slides.
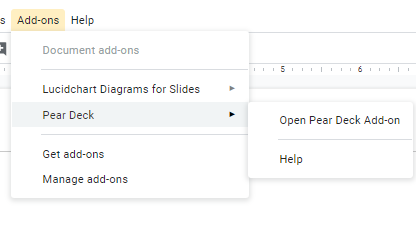
Agregar la extensión Power-Up
1. Ir a Chrome store y agregar el accesorio Pear Deck Power-up add-on
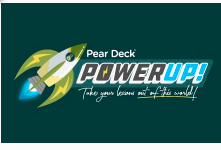
2. Abrir una presentación de Google Slides
3. Abrir el accesorio Pear Deck Power-Up Add-on para comenzar
¿Cómo crean un Pear Deck los estudiantes?
1. El accesorio Pear Deck se puede ubicar debajo de add-ons una vez que haya abierto un paquete de diapositivas en Google Slides
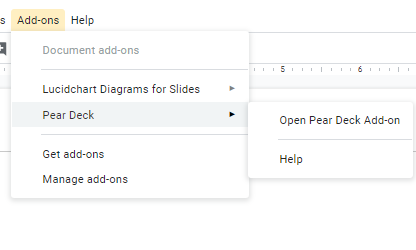
2. Hacer clic en Pear Deck para abrir la aplicación en Slides.
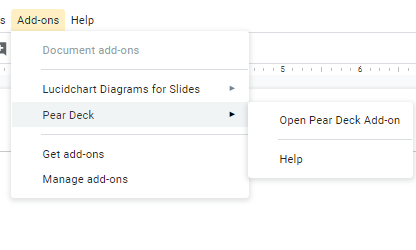
Agregar la extensión Power-Up
Ir a Chrome store y agregar el accesorio Pear Deck Power-up add-on
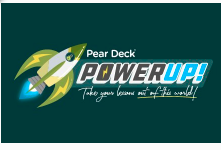
Abrir una presentación de Google Slides
Abrir el accesorio Pear Deck Power-Up Add-on para comenzar
SUGERENCIA: Los maestros y estudiantes pueden ir a https://www.peardeck.com/ y marcar el sitio para usarlo en el futuro
[Russian] Использование Pear Deck после первого входа
Краткое описание: Используйте данные инструкции при использовании Pear Deck.
Доступ к надстройке Pear Deck
Надстройку Pear Deck можно найти в разделе надстроек, открыв презентацию в Google Slides.
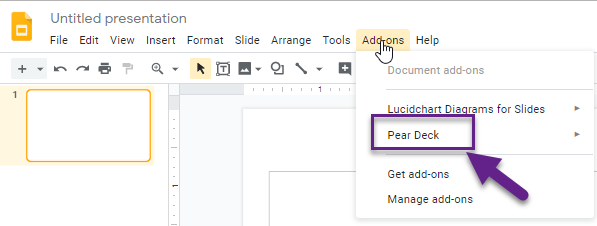
2. Щелкните Pear Deck, чтобы открыть приложение в Slides.
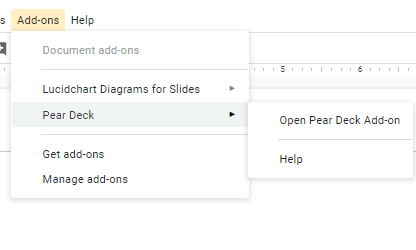
Добавление расширения Power-Up
-
Перейдите в магазин Chrome и добавьте надстройку Pear Deck Power-up
Откройте презентацию Google Slides
Откройте надстройку Pear Deck Power-Up, чтобы начать работу
Создание Pear Deck для учащихся
1. Надстройку Pear Deck можно найти в разделе надстроек, открыв презентацию в Google Slides.
2. Щелкните Pear Deck, чтобы открыть приложение в Slides.
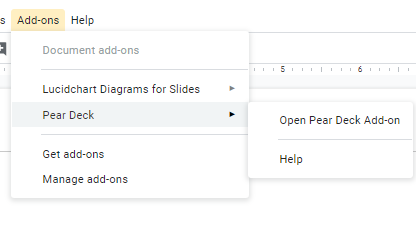
Добавление расширения Power-Up
1. Перейдите в магазин Chrome и добавьте надстройку Pear Deck Power-up
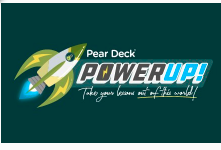
2. Откройте презентацию Google Slides
Откройте надстройку Pear Deck Power-Up, чтобы начать работу
ПОДСКАЗКА:Учителя и учащиеся могут перейти по адресу https://www.peardeck.com/ и добавить сайт в закладки для использования в будущем
[Chinese] 在首次登录之后使用 Pear Deck
摘要:根据以下说明使用 Pear Deck。
访问 Pear Deck 加载项
在 Google 幻灯片中打开幻灯片版面后,您可以在 Add-ons(加载项)选项卡下找到 Pear Deck 加载项。
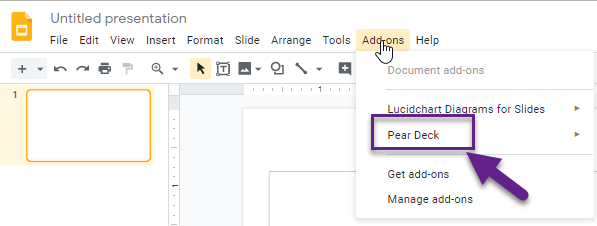
2. 点击 Pear Deck 以在幻灯片中打开应用程序。Click on Pear Deck to open the app in Slides.
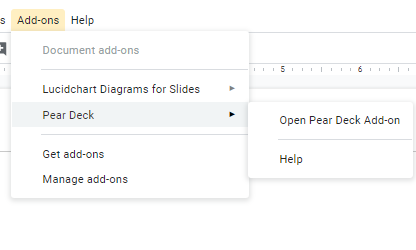
添加 Power-Up 扩展程序
1. 转至 Chrome Store,添加 Pear Deck Power-up add-on
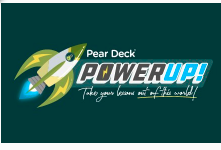
2. 打开 Google 幻灯片演示文稿
3. 打开 Pear Deck Power-Up 加载项以开始使用
学生如何创建 Pear Deck?
在 Google 幻灯片中打开幻灯片版面后,您可以在 Add-ons(加载项)选项卡下找到 Pear Deck 加载项
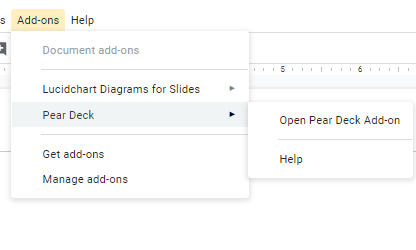
点击 Pear Deck 以在幻灯片中打开应用程序。
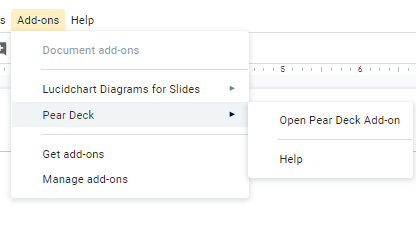
添加 Power-Up 扩展程序
转至 Chrome Store,添加 Pear Deck Power-up add-on
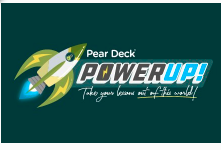
打开 Google 幻灯片演示文稿
打开 Pear Deck Power-Up 加载项以开始使用
小贴士:教师和学生可以访问 https://www.peardeck.com/
为该网站添加书签以供日后使用
[Vietnamese] Sử dụng Pear Deck Sau lần Đăng nhập Đầu tiên
Tóm tắt: Sử dụng các hướng dẫn này trong khi sử dụng Pear Deck.
Truy cập Tiện ích Pear Deck
Tiện ích Pear Deck có thể được tìm thấy trong các tiện ích bổ sung sau khi quý vị đã mở một trang trình chiếu trong các trang trình chiếu của Google.
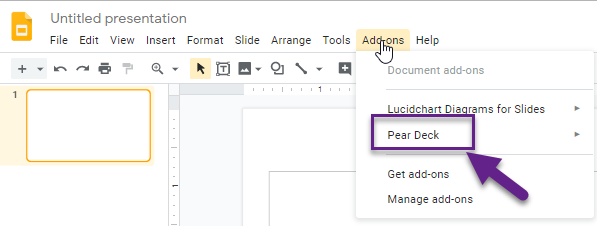
Nhấp vào Pear Deck để mở ứng dụng trong Slides (Trình chiếu).
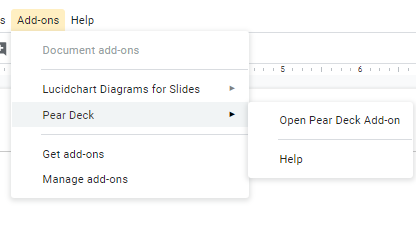
Thêm Tiện ích Mở rộng
1. Truy cập cửa hàng Chrome và thêm Tiện ích Pear Deck Power-up
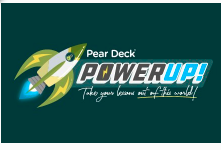
2. Mở Trình chiếu Google Slides
3. Mở Tiện ích Pear Deck Power-Up để bắt đầu
Làm thế nào để Học sinh tạo một Pear Deck?
Tiện ích Pear Deck có thể được tìm thấy trong các tiện ích bổ sung sau khi quý vị đã mở một trang trình chiếu trong các trang trình chiếu của Google.
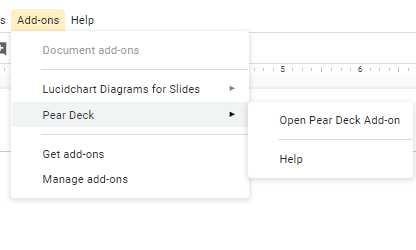
Nhấp vào Pear Deck để mở ứng dụng trong Slides (Trình chiếu).
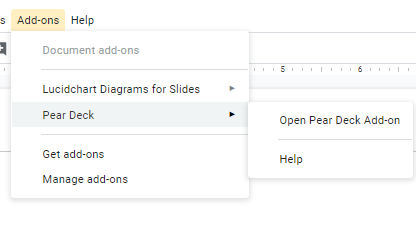
Thêm Tiện ích Mở rộng
Truy cập cửa hàng Chrome và thêm Tiện ích Pear Deck Power-up
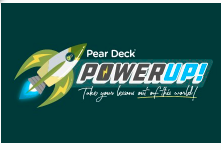
Mở Trình chiếu Google Slides
Mở Tiện ích Pear Deck Power-Up để bắt đầu
MẸO:Giáo viên và học sinh có thể truy cập https://www.peardeck.com/ và Bookmark (Đánh dấu trang) để sử dụng trong tương lai