Signing in to Pear Deck Using your Google account on PCs, Chromebooks and iPads
Summary: Use these instructions to log into Pear Deck via Google account.
Scroll down for instructions in Spanish, Russian, Chinese and Vietnamese.
How do Teachers log into Pear Deck?
Go to https://www.peardeck.com
Click on Teacher Login
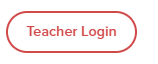
3. Set up your account by selecting Teacher
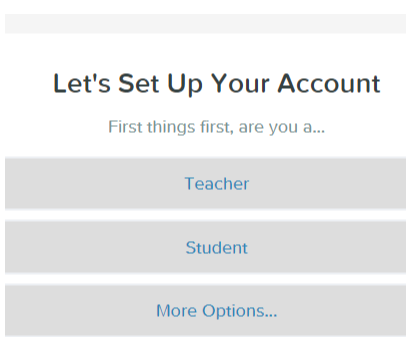
4. Click on Authorize with Google
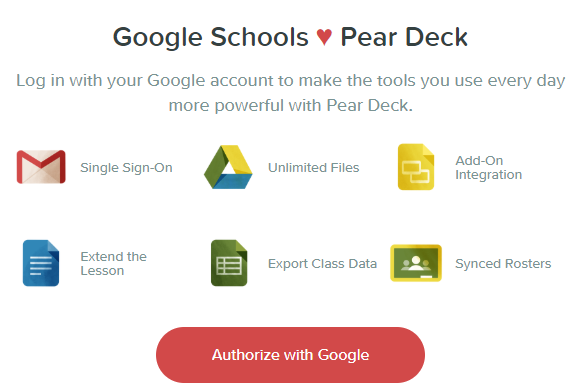
5. Click Allow to allow Pear Deck to access your Google Account
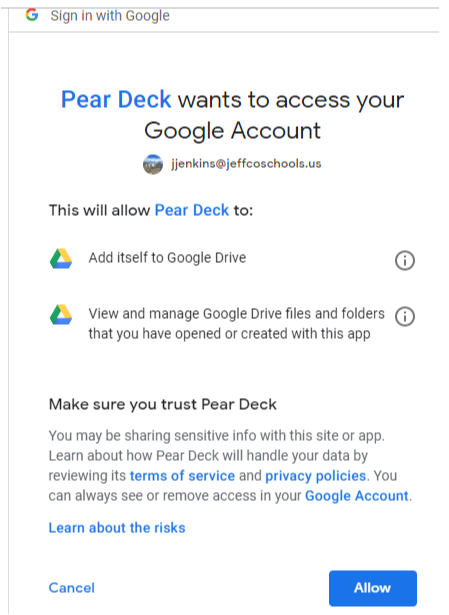
6. You should now be set up. Click Get Started to get into the app
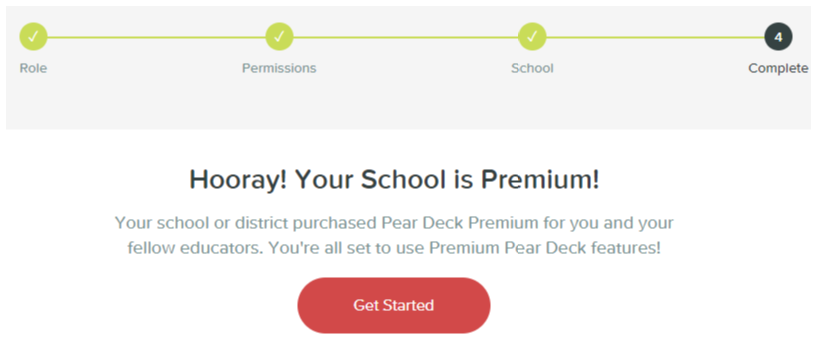
7. Once inside the app, you can confirm your account has been set up correctly by clicking on the drop down menu to the right of your name in the upper right corner. You should see a crown on your picture as shown in the screen shot below.
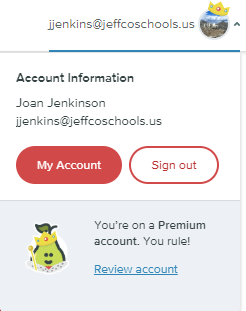
8. All staff and student district Chromebooks should already have this extension added. If you do not see the extension on the omni bar go to the chrome web store and add the Pear Deck Power-up add-on
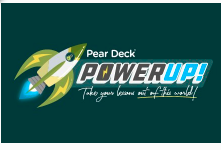
9. Open a Google Slides Presentation
10. Open the Pear Deck Power-Up Add-on to get started
How do Students log into Pear Deck?
Go to https://www.peardeck.com
Click on Student Login
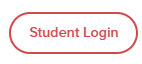
Enter the Code your teacher has given you for your session
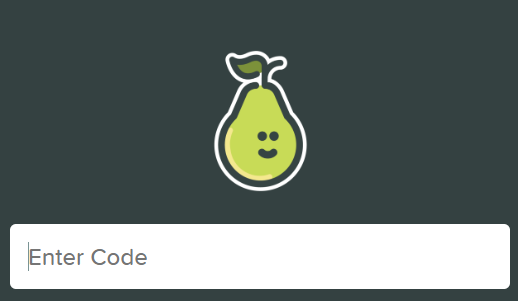
How do Students Create a Pear Deck?
All staff and student district Chromebook should already have this extension added. If you do not see the extension on the omni bar go to the chrome web store and add the Pear Deck Power-up add-on

2. Open a Google Slides Presentation
3. Open the Pear Deck Power-Up Add-on to get started
TIP: Teachers and students can go to https://www.peardeck.com/ and Bookmark the site for future use
[Spanish] Iniciar sesión en Pear Deck con su cuenta de Google en computadoras, Chromebook y iPad
Resumen: Utilizar estas indicaciones para iniciar sesión en Pear Deck mediante la cuenta de Google.
¿Cómo inician sesión los maestros en Pear Deck?
Ir a https://www.peardeck.com
Hacer clic en Teacher Login
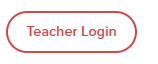
3. Configurar su cuenta al seleccionar Teacher
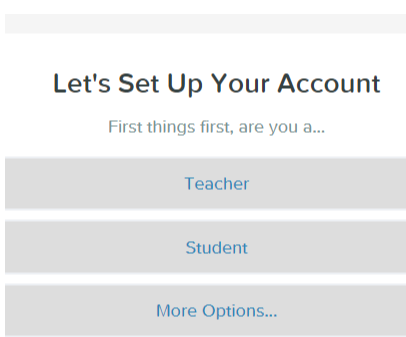
4. Hacer clic en Authorize with Google
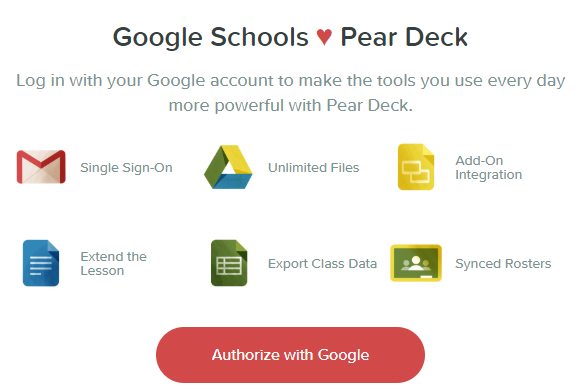
5. Hacer clic en Allow para permitir que Pear Deck acceda a su cuenta de Google
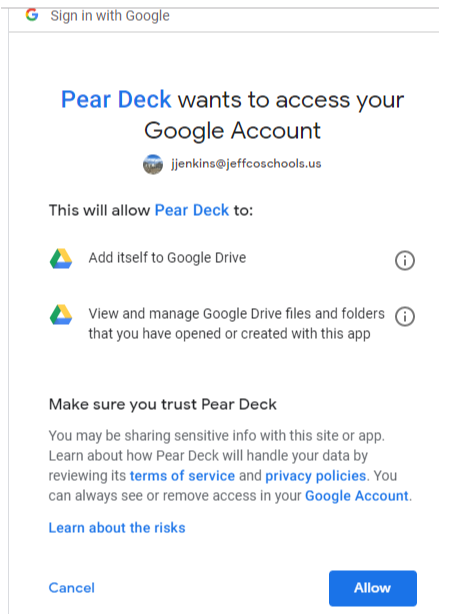
6. Ahora ya debe estar listo. Hacer clic en Get Started para acceder la aplicación
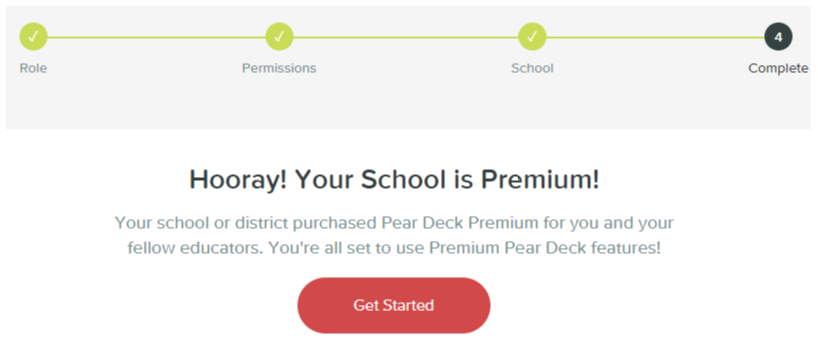
7. Una vez en la aplicación, puede confirmar que su cuenta se ha configurado correctamente al hacer clic en el menú desplegable a la derecha de su nombre en la esquina superior derecha. Debe ver una corona en su fotografía como se muestra en la captura de pantalla a continuación.
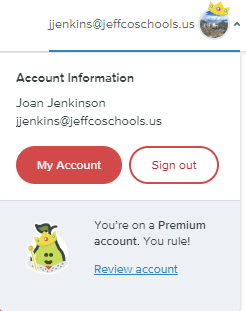
8. Todos los Chromebooks distritales para el personal y para los estudiantes ya deben tener añadida esta extensión. Si no ven esta extensión en la barra de búsqueda deben ir a la tienda web de Chrome y añadir el Pear Deck Power-up add-on
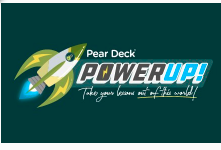
9. Abrir una presentación de Google Slides
10. Abrir el accesorio Pear Deck Power-Up Add-on para comenzar
¿Cómo inician sesión los estudiantes en Pear Deck?
Ir a https://www.peardeck.com
Hacer clic en Student Login
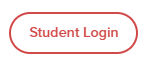
Ingresar el código que su maestro/a le ha dado para su sesión
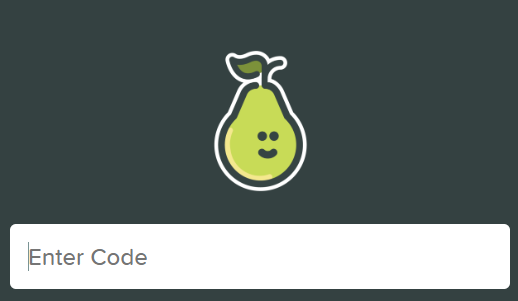
¿Cómo crean un Pear Deck los estudiantes?
Todos los Chromebooks distritales para el personal y para los estudiantes ya deben tener añadida esta extensión. Si no ven esta extensión en la barra de búsqueda deben ir a la tienda web de Chrome y añadir el Pear Deck Power-up add-on

Abrir una presentación de Google Slides
Abrir el accesorio Pear Deck Power-Up Add-on para comenzar
SUGERENCIA: Los maestros y estudiantes pueden ir a https://www.peardeck.com/ y marcar el sitio para usarlo en el futuro
[Russian] Вход в Pear Deck с использованием учетной записи Google на ПК, Chromebook и iPad
Краткое описание: Используйте данные инструкции для входа в Pear Deck через учетную запись Google.
Вход в Pear Deck для учителя
Перейдите по адресу https://www.peardeck.com
Щелкните Teacher Login (Вход для учителя)
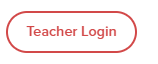
Настройте вашу учетную запись, выбрав Teacher (Учитель)
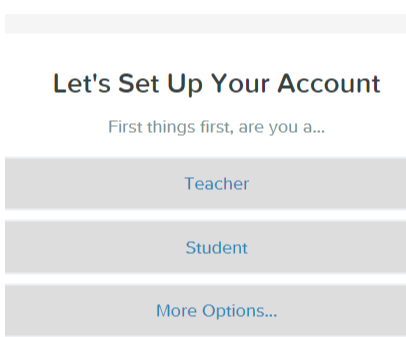
Щелкните Authorize with Google (Авторизация через Google)
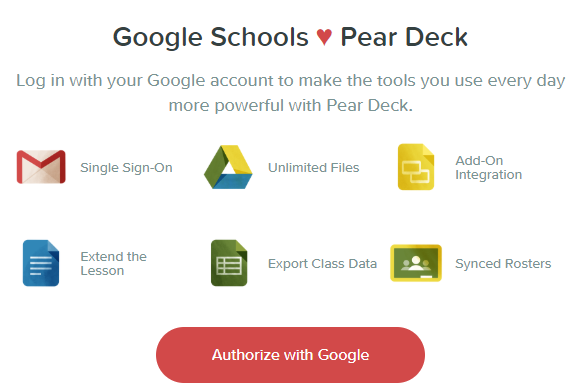
Щелкните Allow (Разрешить), чтобы разрешить Pear Deck доступ к вашей учетной записи Google
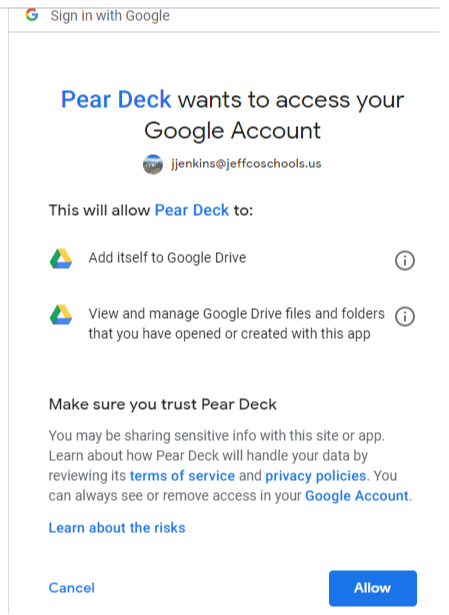
Теперь все готово. Щелкните Get Started (Начать работу), чтобы войти в приложение
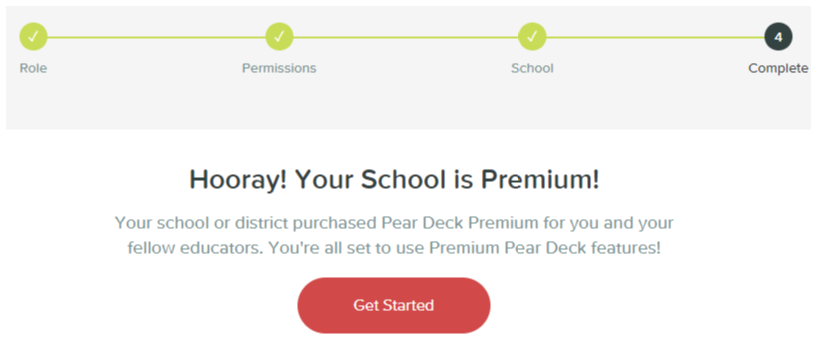
Войдя в приложение, вы можете подтвердить корректность настройки вашей учетной записи, щелкнув по раскрывающемуся меню справа от вашего имени в верхнем правом углу. Теперь на вашем аватаре должна появиться корона, как показано на снимке экрана ниже.
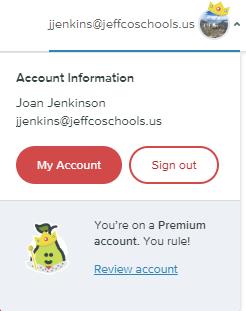
Это расширение уже должно быть добавлено на компьютеры всех сотрудников и на Chromebook учащихся. Если вы не видите расширение на панели омни (omni bar), перейдите в Интернет-магазин Chrome и добавьте расширение Pear Deck Power-up add-on
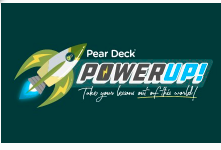
Откройте презентацию Google Slides
10. Oткройте надстройку Pear Deck Power-Up, чтобы начать работу
Вход в Pear Deck для учащихся
Перейдите по адресу https://www.peardeck.com
Щелкните Student Login (Вход для учащегося)
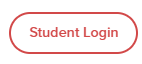
Введите код, предоставленный вам учителем для занятия
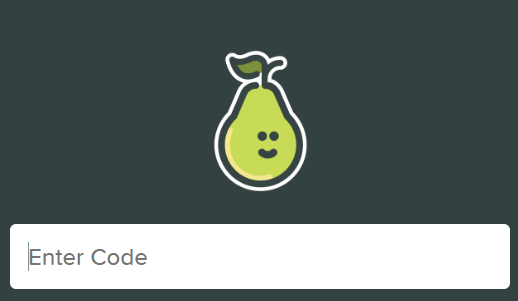
Создание Pear Deck для учащихся
Это расширение уже должно быть добавлено на компьютеры всех сотрудников и на Chromebook учащихся. Если вы не видите расширение на панели омни (omni bar), перейдите в Интернет-магазин Chrome и добавьте расширение Pear Deck Power-up add-on

Откройте презентацию Google Slides
Откройте надстройку Pear Deck Power-Up, чтобы начать работу
ПОДСКАЗКА: Учителя и учащиеся могут перейти по адресу https://www.peardeck.com/
и добавить сайт в закладки для использования в будущем
[Chinese] 在电脑、Chromebook 和 iPad 上使用 Google 帐户登录 Pear Deck
摘要:根据以下说明使用 Google 帐户登录 Pear Deck。
教师如何登录 Pear Deck?
转至 https://www.peardeck.com
点击 Teacher Login(教师登录)
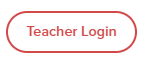
3. .选择 Teacher(教师),开始设置您的帐户
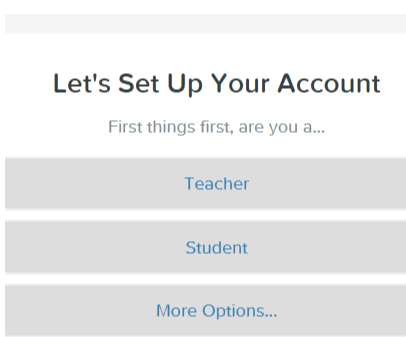
4. .点击 Authorize with Google(授权给 Google)
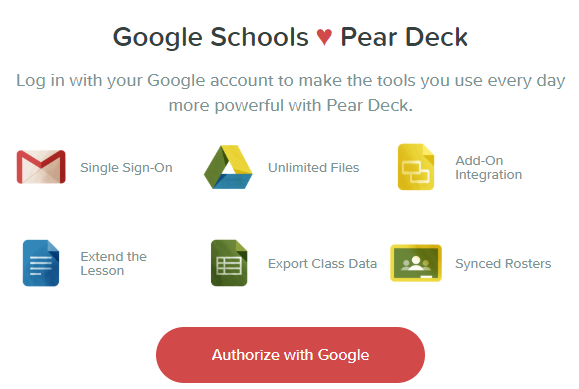
5. 点击 Allow(允许)以允许 Pear Deck 访问
您的 Google 帐户
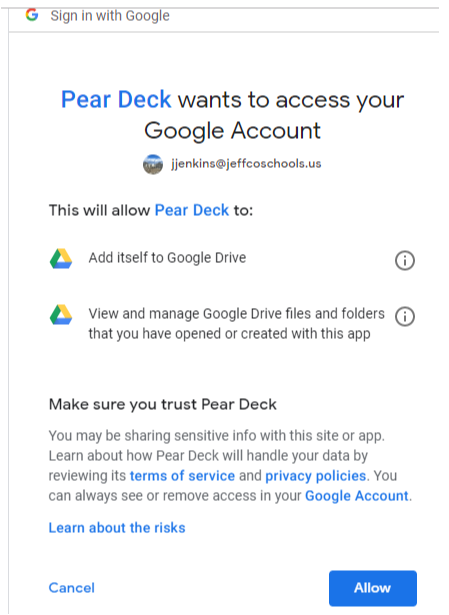
6. 现在,您应该已完成设置。点击 Get
Started(开始),进入应用程序
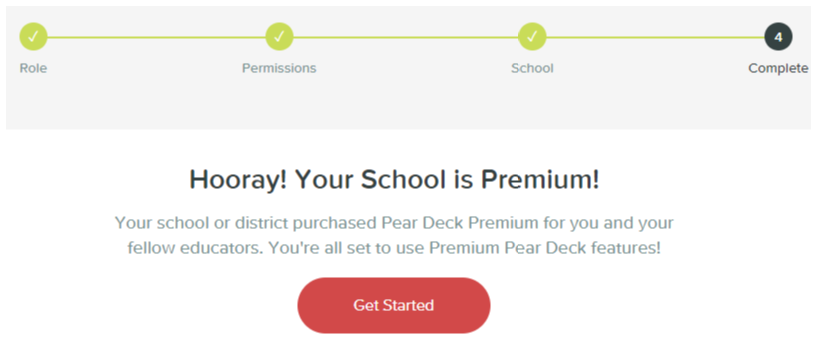
7. 进入应用程序之后,您可以
点击右上角您姓名右边的
下拉菜单,确认已正确设置
您的帐户。您应可以看到自己
的图片上出现一顶皇冠,
如以下屏幕截图所示。

8. 所有教职员工和学生所持学区发放的 Chromebook 应已添加此扩展程序。如果 Omni 栏未显示此扩展程序,请前往 Chrome 网上应用商店添加 Pear Deck 开机插件
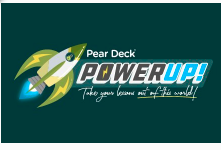
9 . .打开 Google 幻灯片演示文稿
10.打开 Pear Deck Power-Up 加载项以开始使用 Open the Pear Deck Power-Up Add-on to get started
打开 Pear Deck Power-Up 加载项以开始使用
转至 https://www.peardeck.com
点击 Student Login(学生登录)
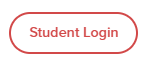
输入教师提供的会话代码
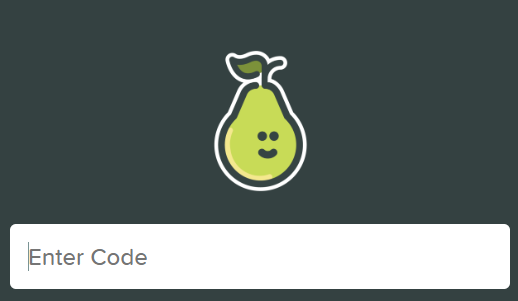
学生如何创建 Pear Deck?
所有教职员工和学生所持学区发放的 Chromebook 应已添加此扩展程序。如果 Omni 栏未显示此扩展程序,请前往 Chrome 网上应用商店添加 Pear Deck 开机插件
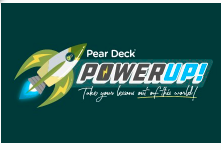
打开 Google 幻灯片演示文稿
打开 Pear Deck Power-Up 加载项以开始使用
小贴士:教师和学生可以访问 https://www.peardeck.com/
为该网站添加书签以供日后使用
[Vietnamese] Đăng nhập vào Pear Deck Sử dụng tài khoản Google trên Máy vi tính, Chromebook và iPad của quý vị
Tóm tắt: Sử dụng các hướng dẫn này để đăng nhập vào Pear Deck thông qua tài khoản Google.
Làm thế nào để Giáo viên đăng nhập vào Pear Deck?
1. Truy cập https://www.peardeck.com
2. Nhấp vào Teacher Login (Giáo viên Đăng nhập)
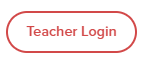
3. Thiết lập tài khoản của quý vị bằng cách chọn Teacher (Giáo viên)
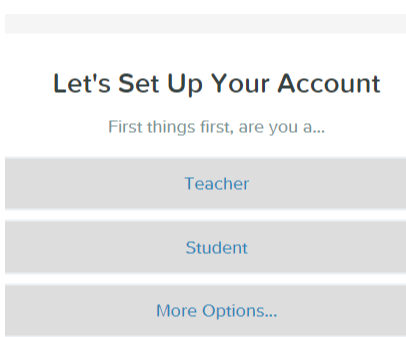
4. Nhấp vào Authorize with Google (Ủy quyền với Google)
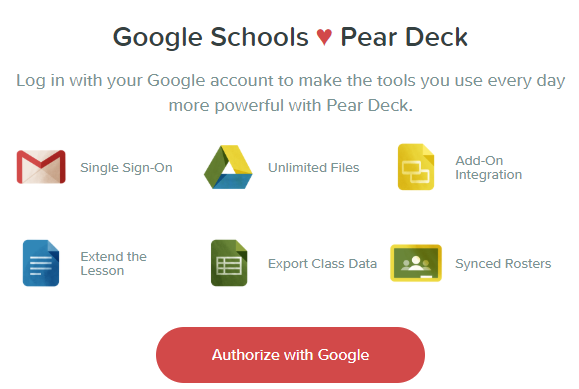
5. Nhấp vào Allow (Cho phép) để cho phép Pear Deck truy cập vào Tài khoản Google của quý vị
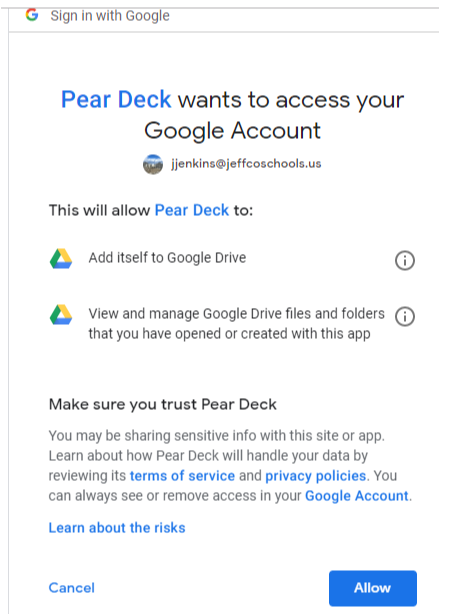
6. Giờ quý vị sẽ được thiết lập. Nhấp vào Get Started (Bắt đầu) để vào ứng dụng
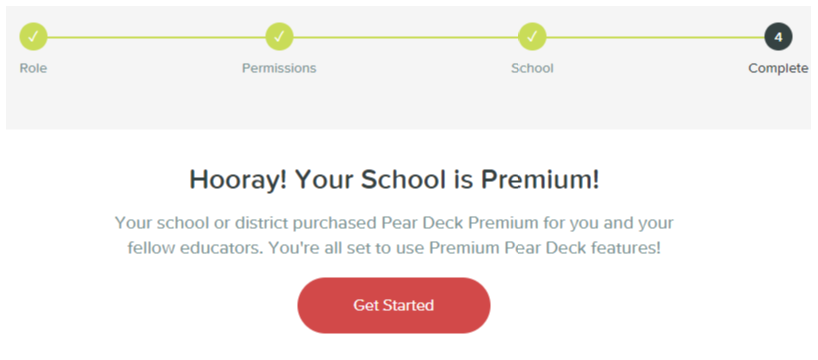
7. Khi đã vào trong ứng dụng, quý vị có thể xác nhận tài khoản đã được thiết lập chính xác bằng cách nhấp vào menu thả xuống bên phải tên của quý vị ở góc trên bên phải. Quý vị sẽ thấy một vương miện trên hình ảnh của quý vị như được hiển thị trong ảnh chụp màn hình bên dưới.
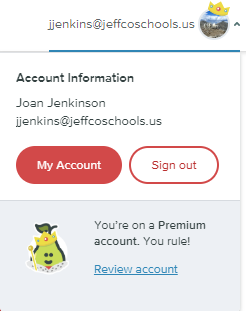
8. Tất cả Chromebook của nhân viên và học sinh của học khu nên có sẵn tiện ích mở rộng này đã được thêm vào. Nếu quý vị không thấy tiện ích mở rộng này trên thanh đa năng (omni bar), hãy truy cập cửa hàng chrome web và thêm Tiện ích Pear Deck Power-up
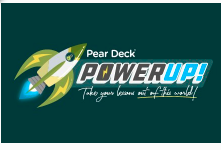
9. Mở Trình chiếu Google Slides
10. Mở Tiện ích Pear Deck Power-Up để bắt đầu
Làm thế nào để Học sinh đăng nhập vào Pear Deck?
1. Truy cập https://www.peardeck.com
2. Nhấp vào Student Login (Đăng nhập Dành cho Học sinh)
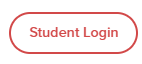
3. Nhập Mã mà giáo viên của quý vị đã đưa cho quý vị dành cho phiên làm việc của quý vị
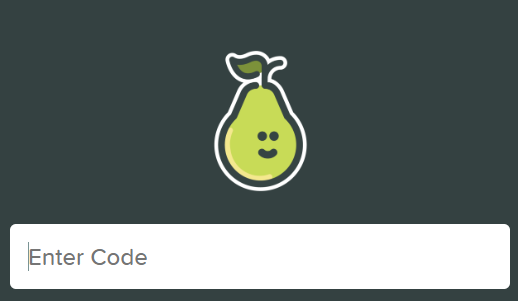
Làm thế nào để Học sinh tạo một Pear Deck?
1. Tất cả Chromebook của nhân viên và học sinh của học khu nên có sẵn tiện ích mở rộng này đã được thêm vào. Nếu quý vị không thấy tiện ích mở rộng này trên thanh đa năng (omni bar), hãy truy cập cửa hàng chrome web và thêm Tiện ích Pear Deck Power-up
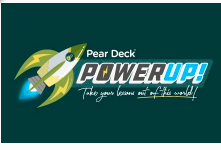
2. Mở Trình chiếu Google Slides
3. Mở Tiện ích Pear Deck Power-Up để bắt đầu
MẸO: Giáo viên và học sinh có thể truy cập https://www.peardeck.com/ và Bookmark (Đánh dấu trang) để sử dụng trong tương lai