Accessing Read&Write for Google on the iPad
Summary: Use these instructions to accessing Read&Write for Google extensions.
Scroll down for instructions in Spanish, Russian, Chinese and Vietnamese.
How do Teachers access Read&Write for Google on the iPad
1. Click the icon in your iPad

2. Press Start Setup Wizard button
3. Press Next Step button
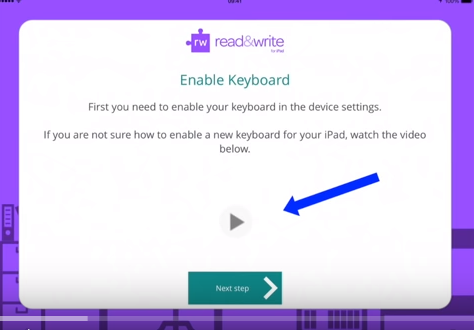
4. Click on the Yes box "I am an existing Read&Write User"
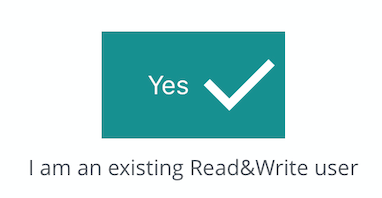
5. Select Sign in button
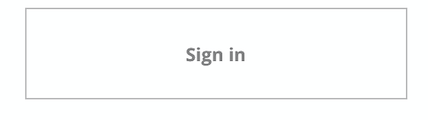
6. Select sign in with Google.
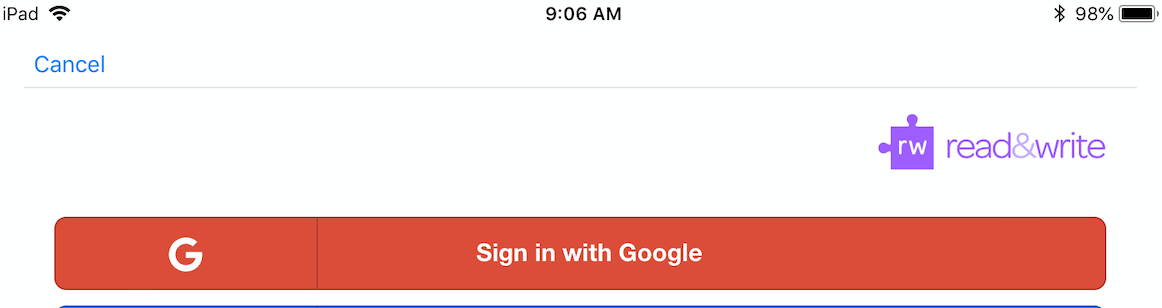
7. Log in with jeffoschools.us credentials
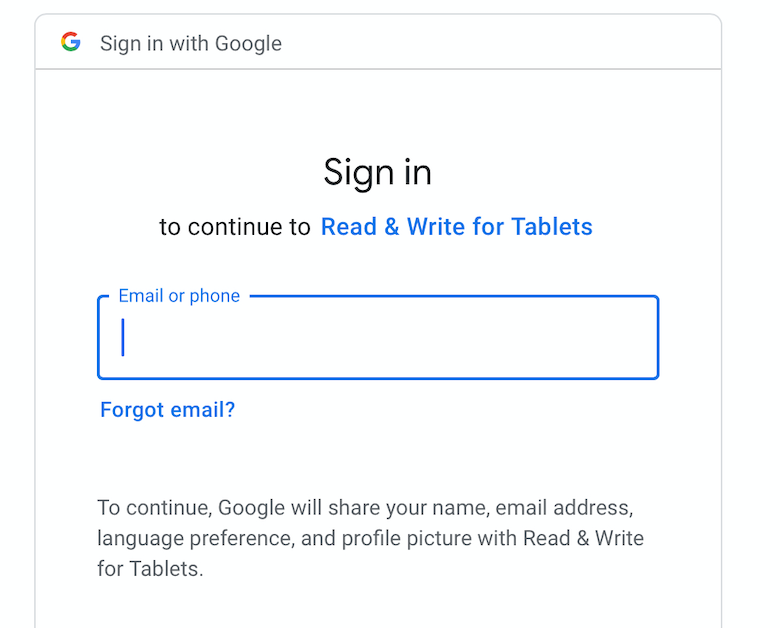
8. Once logged on. You will receive confirmation of linked account.
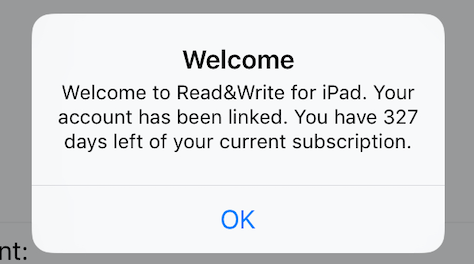
How do Students access Read&Write for Google on the iPad
1. Click the icon in your iPad

2. Press Start Setup Wizard button
3. Press Next Step button
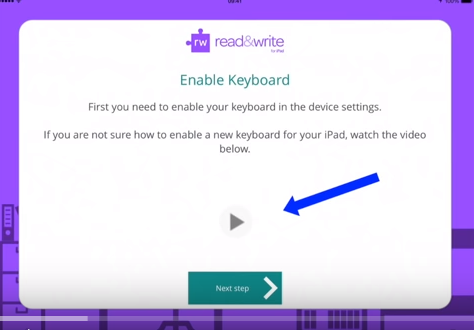
4. Click on the Yes box "I am an existing Read&Write User"
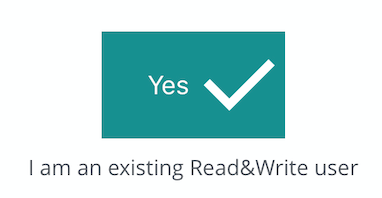
5. Select Sign in button
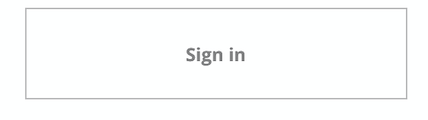
6. Select sign in with Google.
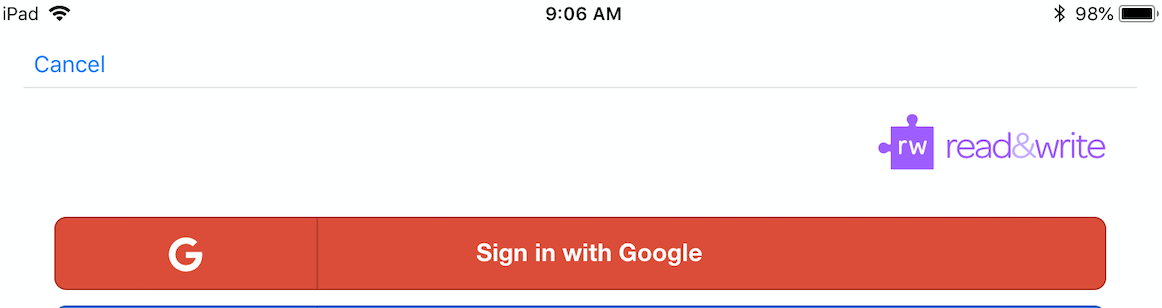
7. Log in with jeffoschools.us credentials
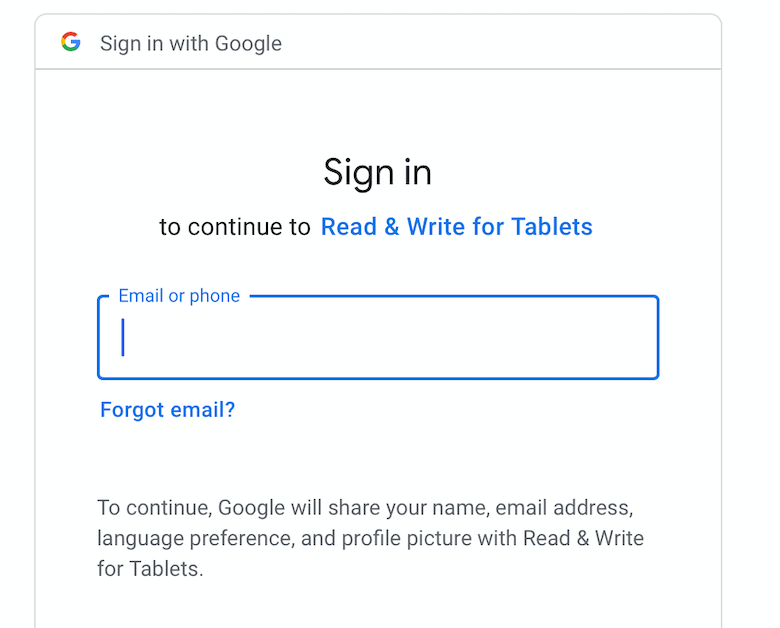
8. Once logged on; you will receive confirmation of linked account
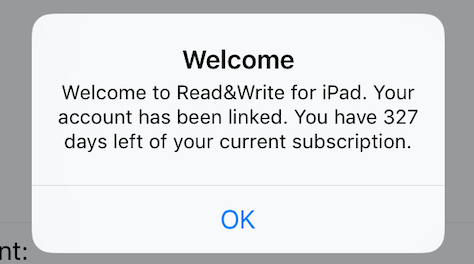
Activate Keyboard (steps)
1. Select Settings icon (on iPad)
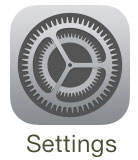
2. Go to General
3. Select Keyboard
4. Select Keyboards
5. Select Add New Keyboard
6. Find Read&Write from the list and Select
7. Allow Full Access
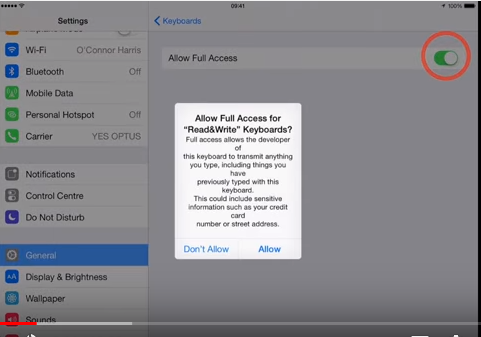
Activate the keyboard functionality
1. Open Safari Browser
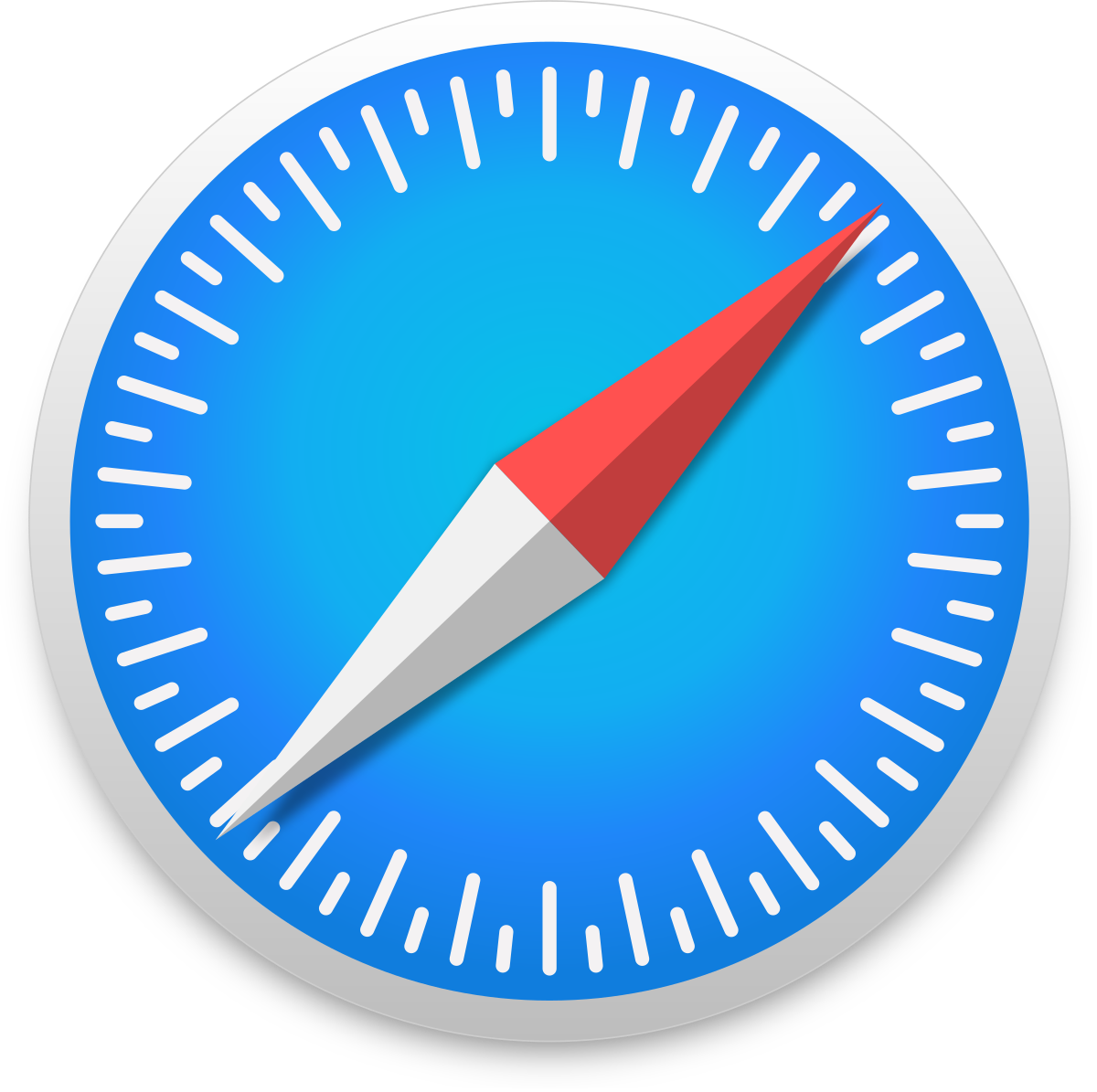
2. Go to the Share icon located in the top right hand side of your screen

3. Go to "more" from the dropdown menu
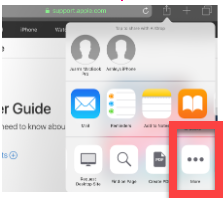
4. Find Read&Write from the dropdown menu
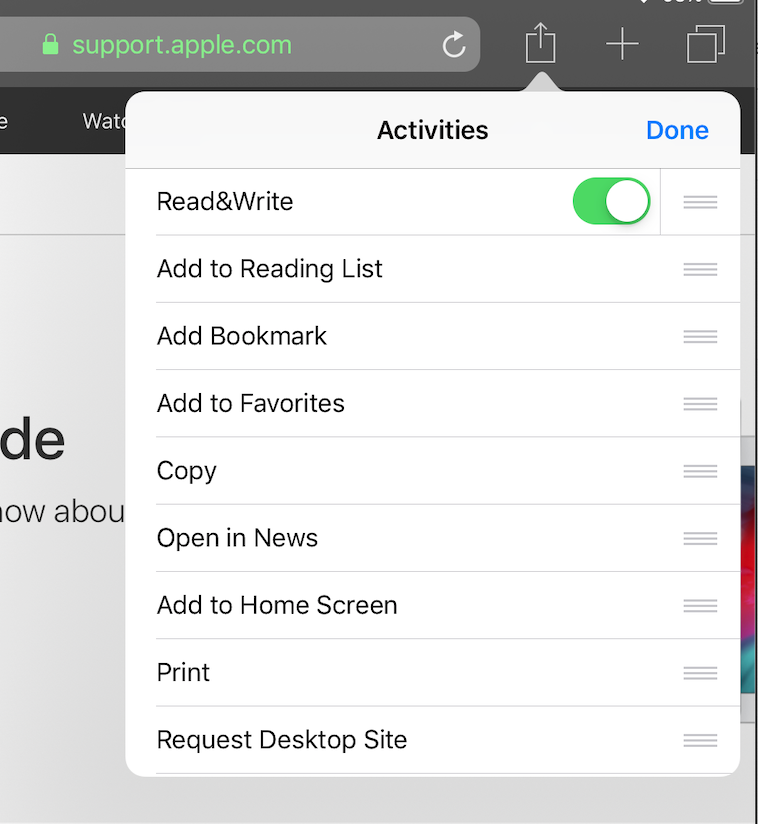
5. Toggle on Read&Write
6. Select Read&Write Icon
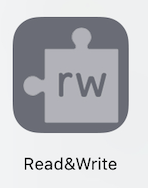
Troubleshooting
This feature will only work with the Safari web browser on the iPad. ***It will NOT work with the Chrome web browser on an iPad***
If you do not see the app, go to Self-Service and add manually.
[Spanish] Acceder a Read&Write por Google en un iPad
¿Cómo acceden los maestros a Read&Write en Google desde su iPad?
1. Hacer clic en el ícono siguiente en su iPad

2. Presionar el botón "Start Setup Wizard"
3. Presionar el botón para el siguiente paso
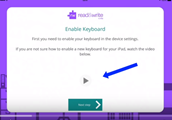
4. Hacer clic en la casilla de "Yes", "I am an existing Read&Write User"
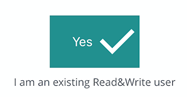
5. Escoger el botón para iniciar sesión "Sign in"
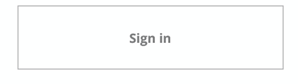
6. Seleccionar "Sign in with Google"
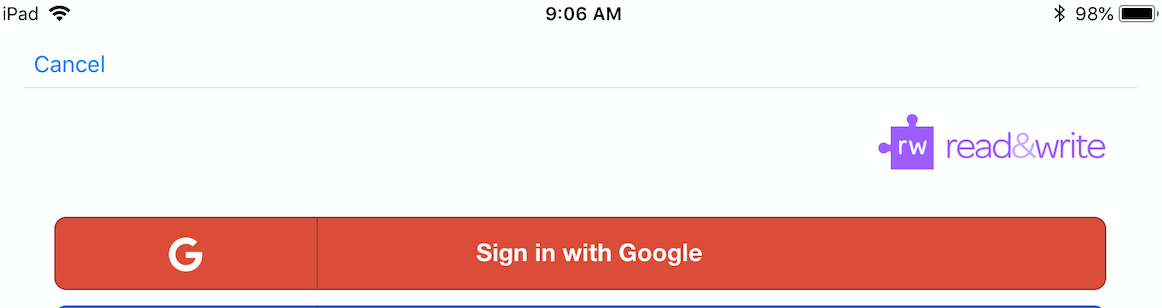
7. Iniciar con las credenciales de jeffoschools.us
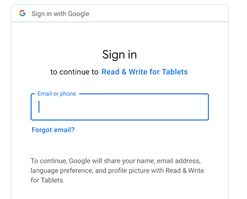
8. Después de haber iniciado sesión, recibirá confirmación de su cuenta enlazada.
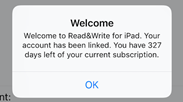
Activar el teclado (pasos)
1. Seleccionar el ícono "Settings" (o configuración en el iPad)
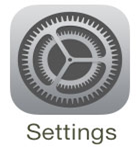
2. Ir a "General"
3. Seleccionar "Keyboard"
4. Seleccionar "Keyboards"
5. Seleccionar "Add New Keyboard"
6. Buscar y seleccionar Read&Write de la lista
7. Seleccionar "Allow" Full Access
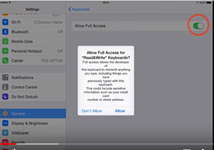
Activar la funcionalidad del teclado
1. Iniciar el navegador Safari

2. Ir al ícono Share ubicado en la parte superior derecha de su pantalla

3. Ir a "More" en el menú desplegable
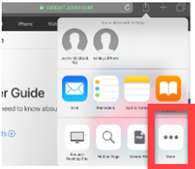
4. Buscar Read&Write en el menú desplegable
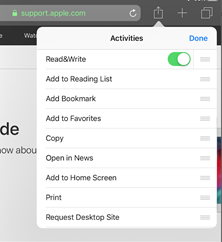
5. Activar Read&Write
6. Seleccionar el ícono Read&Write
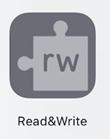
¿Cómo acceden los estudiantes a Read&Write en Google desde su iPad?
1. Hacer clic en el ícono siguiente en su iPad

2. Presionar el botón "Start Setup Wizard"
3. Presionar el botón para el siguiente paso
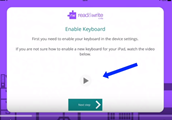
4. Hacer clic en la casilla de "Yes", "I am an existing Read&Write User"
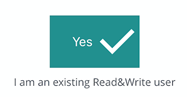
5. Escoger el botón para iniciar sesión "Sign in"
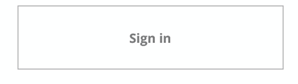
6. Seleccionar "Sign in with Google"
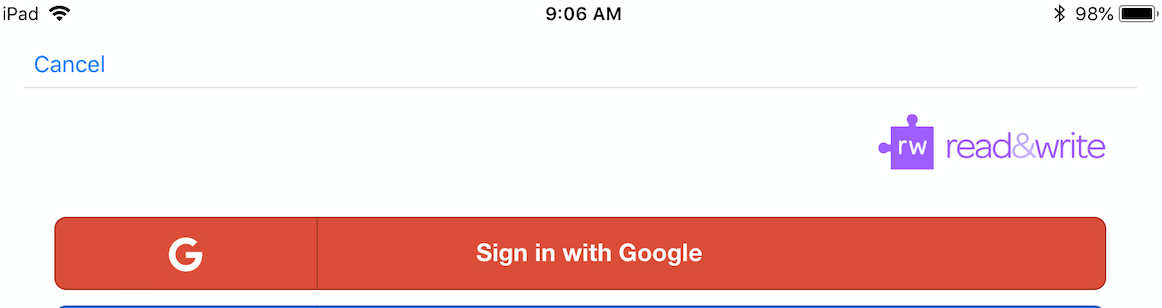
7. Iniciar con las credenciales de jeffoschools.us
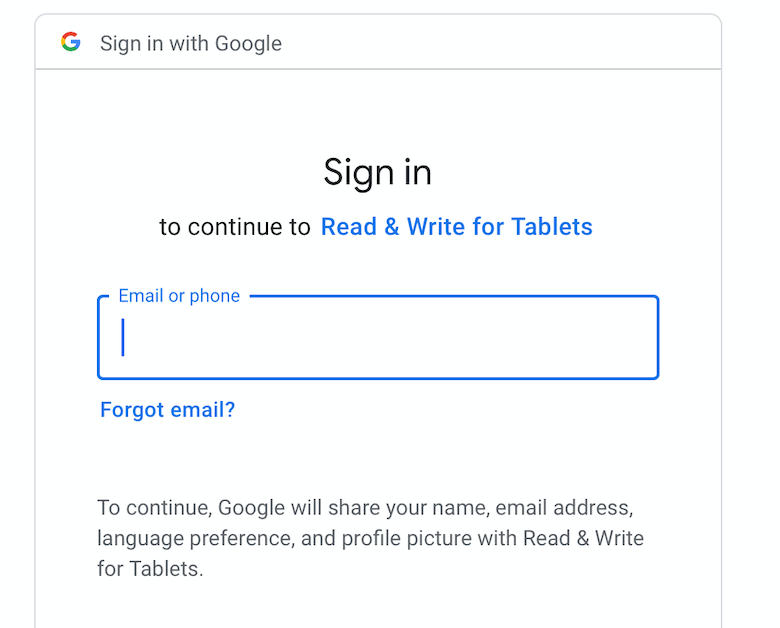
8. Después de haber iniciado sesión, recibirá confirmación de su cuenta enlazada.
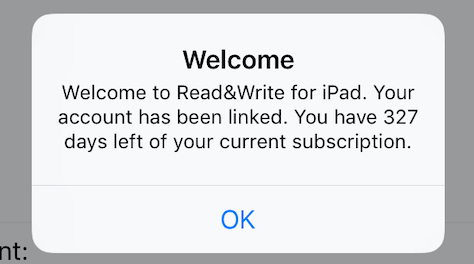
Activar el teclado (pasos)
1. Seleccionar el ícono "Settings" (o configuración en el iPad)
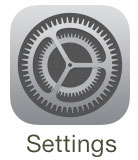
2. Ir a "General"
3. Seleccionar "Keyboard"
4. Seleccionar "Keyboards"
5. Seleccionar "Add New Keyboard"
6. Buscar y seleccionar Read&Write de la lista
7. Seleccionar "Allow" Full Access
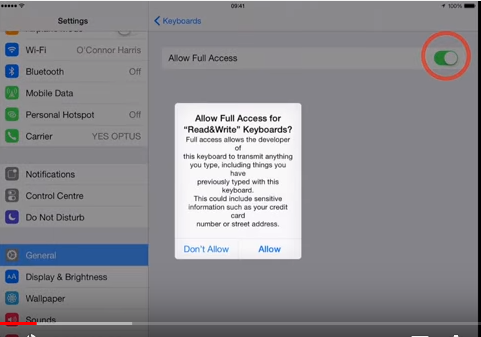
Activar la funcionalidad del teclado
1. Iniciar el navegador Safari
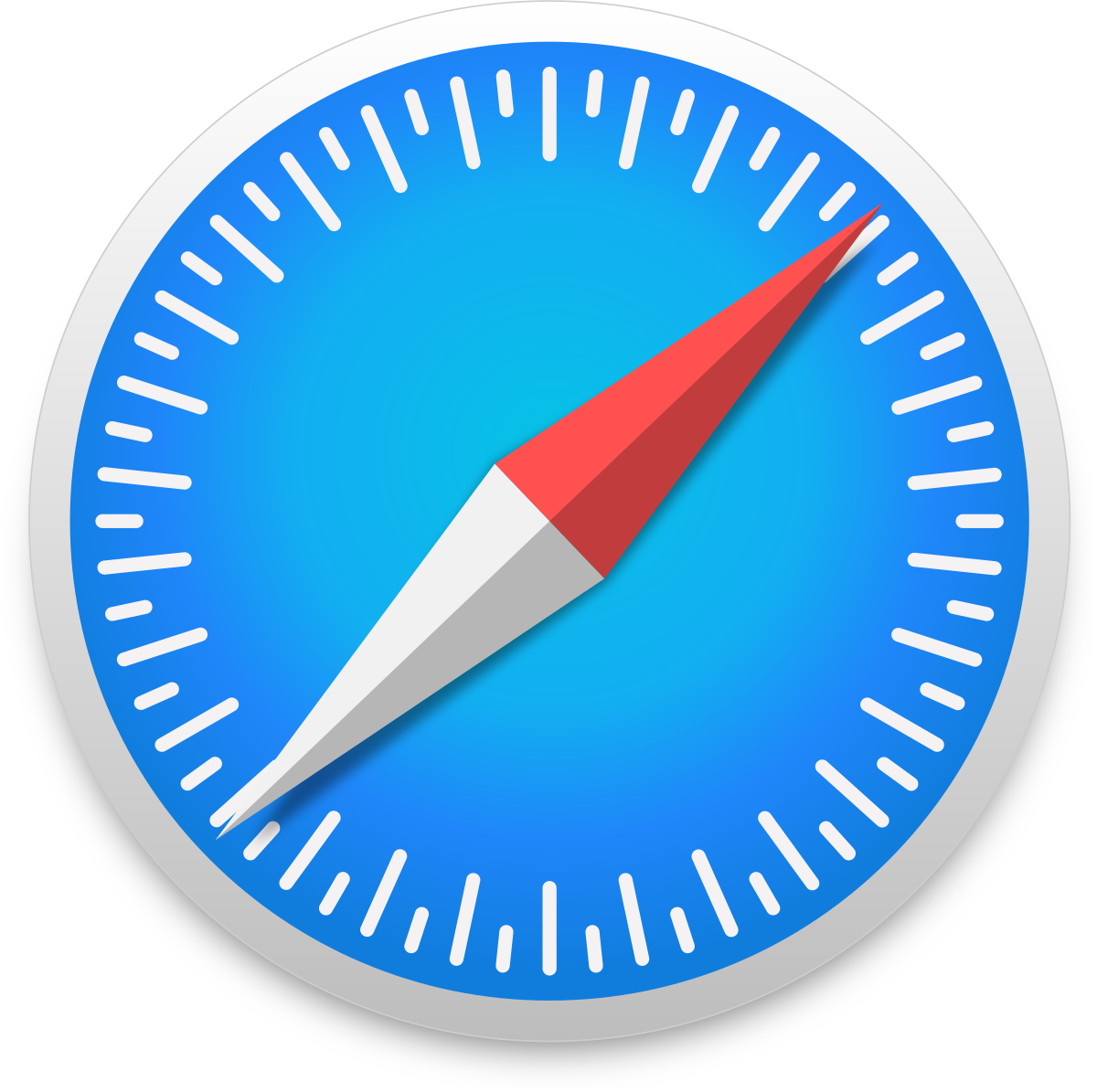
2. Ir al ícono Share ubicado en la parte superior derecha de su pantalla.

3. Ir a "More" en el menú desplegable
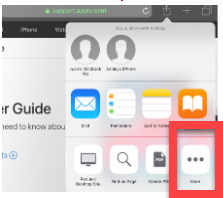
4. Buscar Read&Write en el menú desplegable
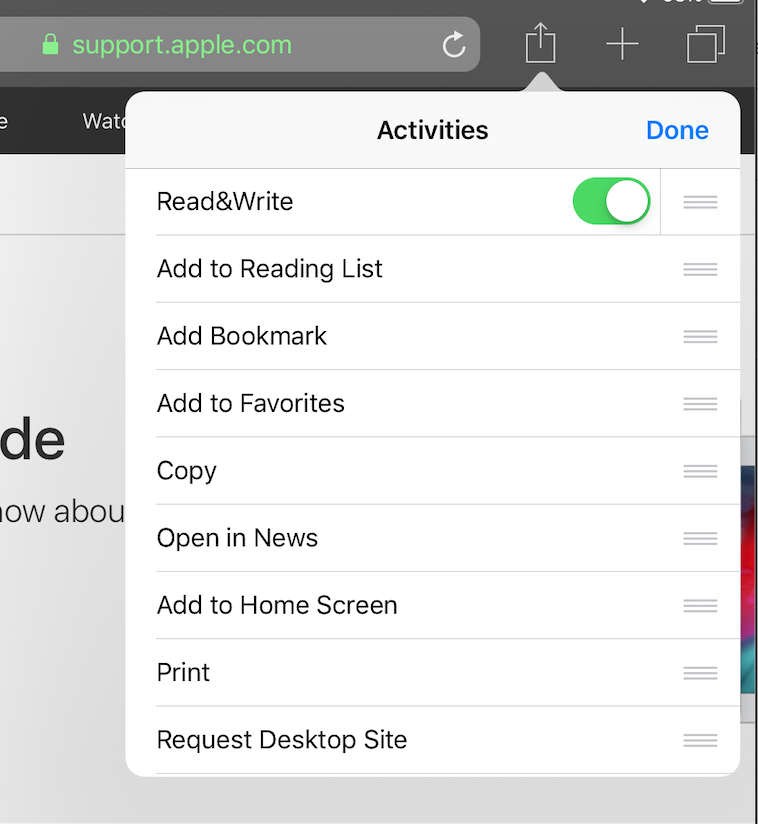
5. Activar Read&Write
6. Seleccionar el ícono Read&Write
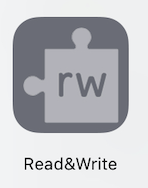
Resolución de problemas:
Esta herramienta funciona solo en el navegador Safari del iPad. ***NO funciona en el navegador Chrome del iPad***
Si no ve la aplicación, ir a Self-Service y añadirla manualmente.
Si tiene problemas para usar la aplicación, comuníquese con TextHelp (mediante el enlace siguiente) para recibir asistencia técnica: https://support.texthelp.com/help/contact-feedback
[Russian] Доступ к Read&Write для расширений Google
t
Краткое описание: Используйте данные инструкции для доступа к Read&Write для расширений Google.
Процедура доступа учителей к Read&Write для Google на iPad
Щелкните значок на iPad

Нажмите кнопку Start Setup Wizard (Запуск мастера настройки)
Нажмите кнопку Next Step (Следующий шаг)
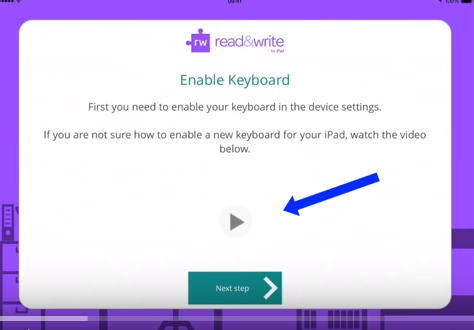
Установите флажок Yes (Да) I am an existing Read&Write User («Я существующий пользователь Read&Write»).

Нажмите кнопку Sign in (Войти)
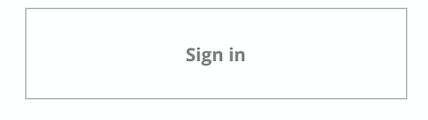
Выберите sign in with Google (войти через Google).
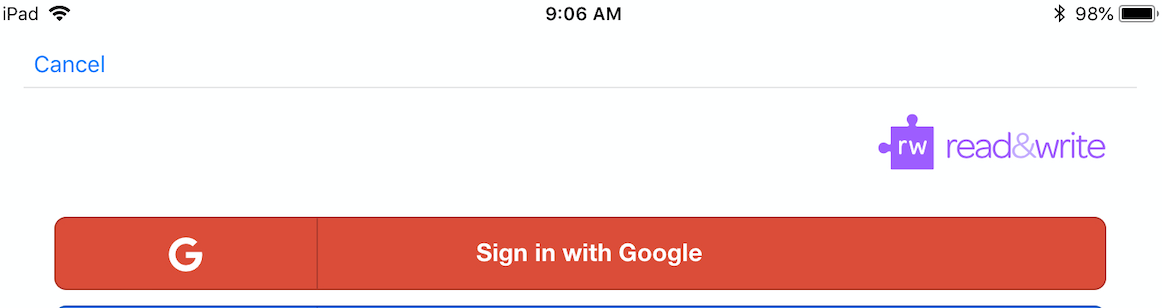
Войдите, используя учетные данные jeffoschools.us
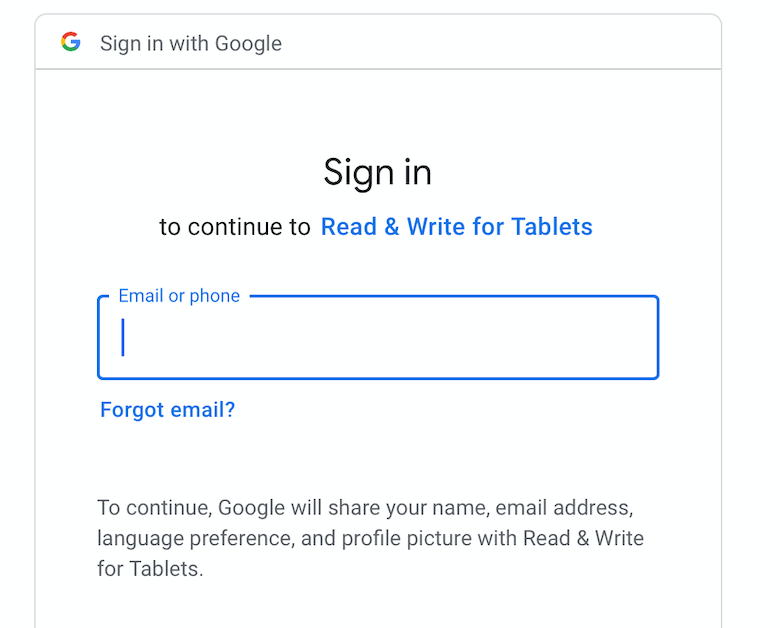
После входа в систему вы получите подтверждение привязки учетной записи.
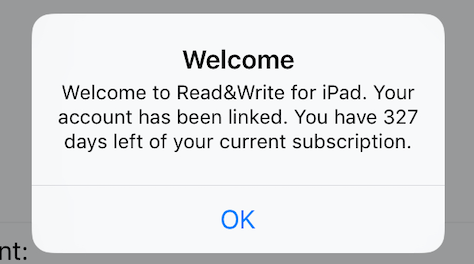
Активация клавиатуры (шаги)
Выберите значок Settings (Настройки) (на iPad)
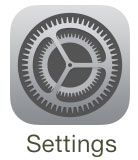
Перейдите в General (Общие)
Выберите Keyboard (Клавиатура)
Выберите Keyboards (Клавиатуры)
Выберите Add New Keyboard (Добавить новую клавиатуру)
Найдите Read&Write в списке и нажмите Select (Выбрать)
Разрешите полный доступ
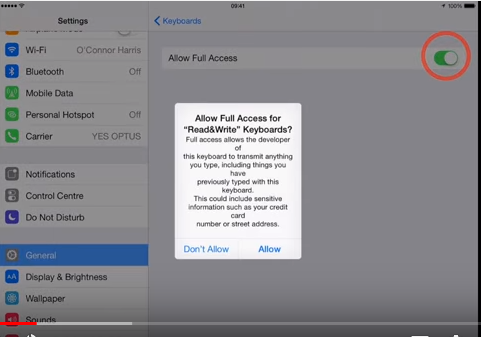
Активация функций клавиатуры
Откройте браузер Safari
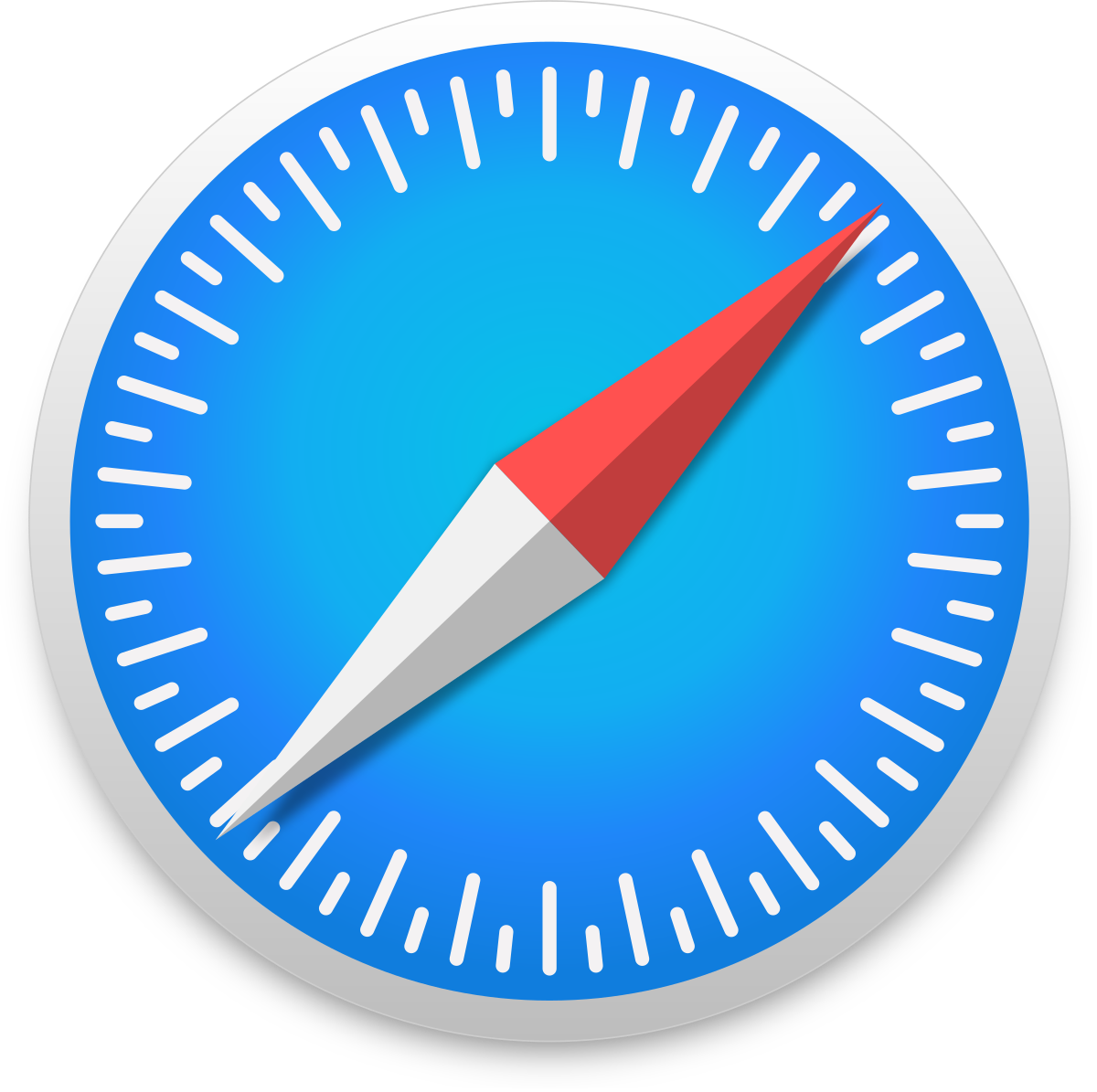
Перейдите к значку Share (Общий доступ), расположенному в верхней правой части экрана.
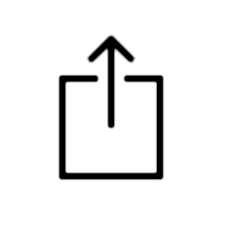
Перейдите к more («еще») в раскрывающемся меню
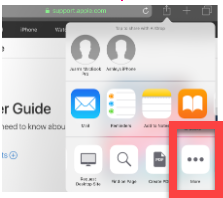
Найдите Read&Write в раскрывающемся меню
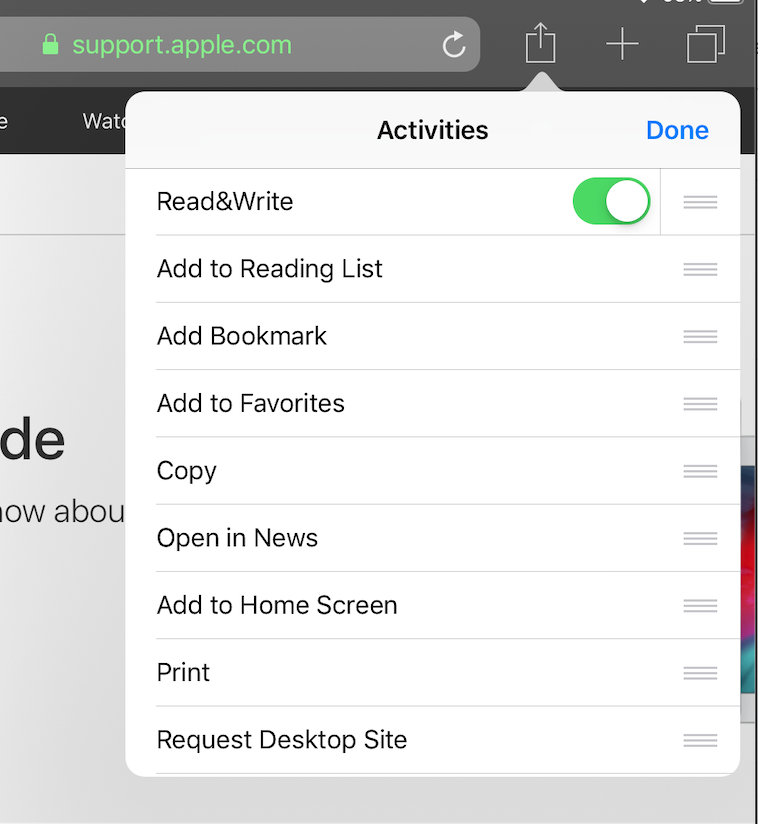
Включите Read&Write
Выберите значок Read&Write
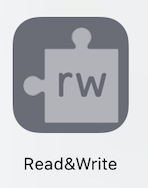
Процедура доступа учащихся к Read&Write для Google на iPad
Щелкните значок на iPad

Нажмите кнопку Start Setup Wizard (Запуск мастера настройки)
Нажмите кнопку Next Step (Следующий шаг)
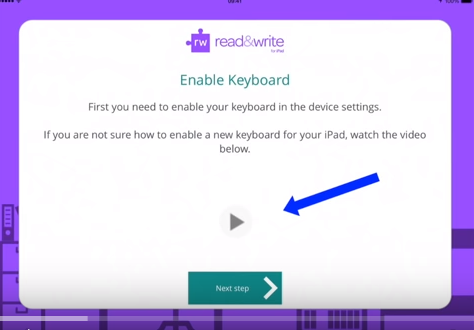
Установите флажок Yes (Да) I am an existing Read&Write User («Я существующий пользователь Read&Write»).
Нажмите кнопку Sign in (Войти)
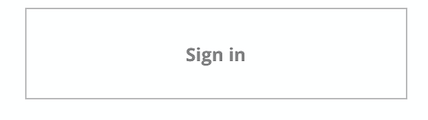
Выберите sign in with Google (войти через Google).
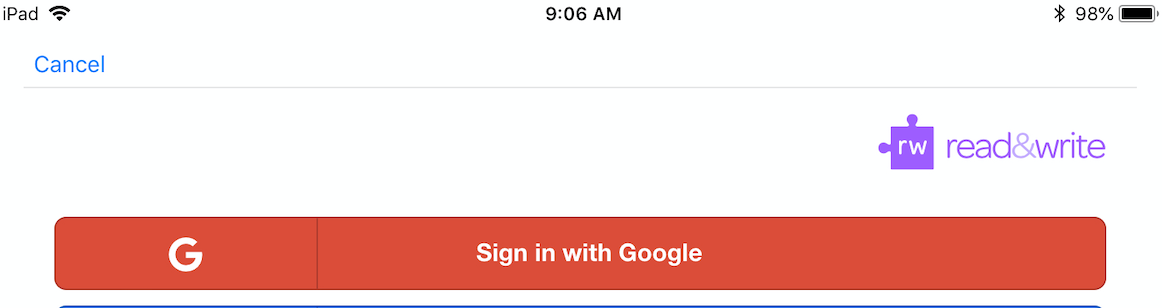
Войдите, используя учетные данные jeffoschools.us
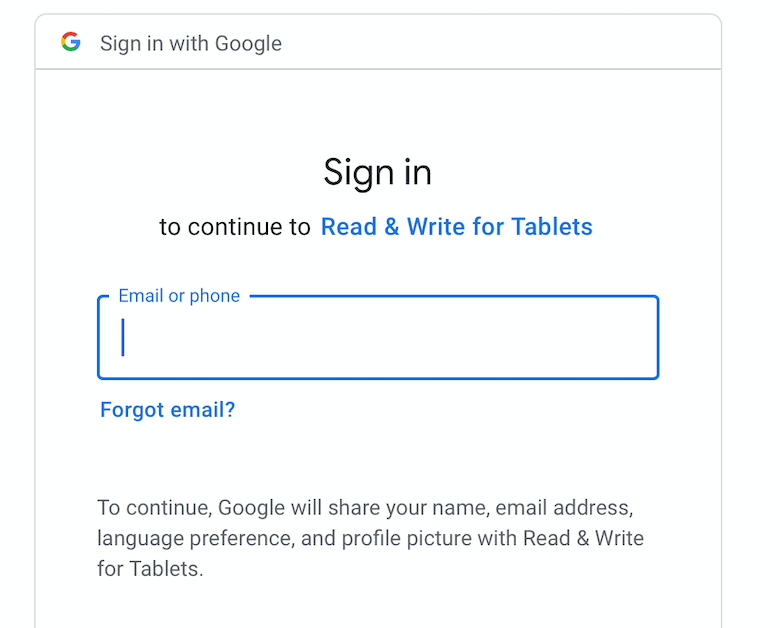
После входа в систему вы получите подтверждение привязки учетной записи.
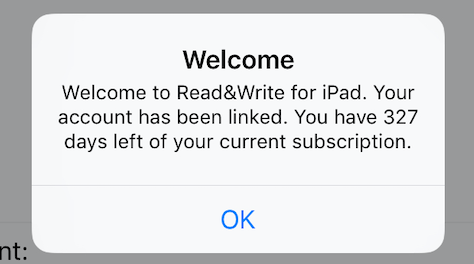
Активация клавиатуры (шаги)
Выберите значок Settings (Настройки) (на iPad)
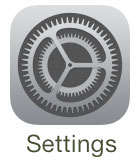
Перейдите в General (Общие)
Выберите Keyboard (Клавиатура)
Выберите Keyboards (Клавиатуры)
Выберите Add New Keyboard (Добавить новую клавиатуру)
Найдите Read&Write в списке и нажмите Select (Выбрать)
Разрешите полный доступ
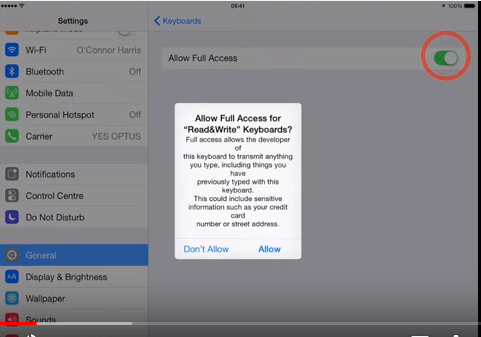
Активация функций клавиатуры
Откройте браузер Safari
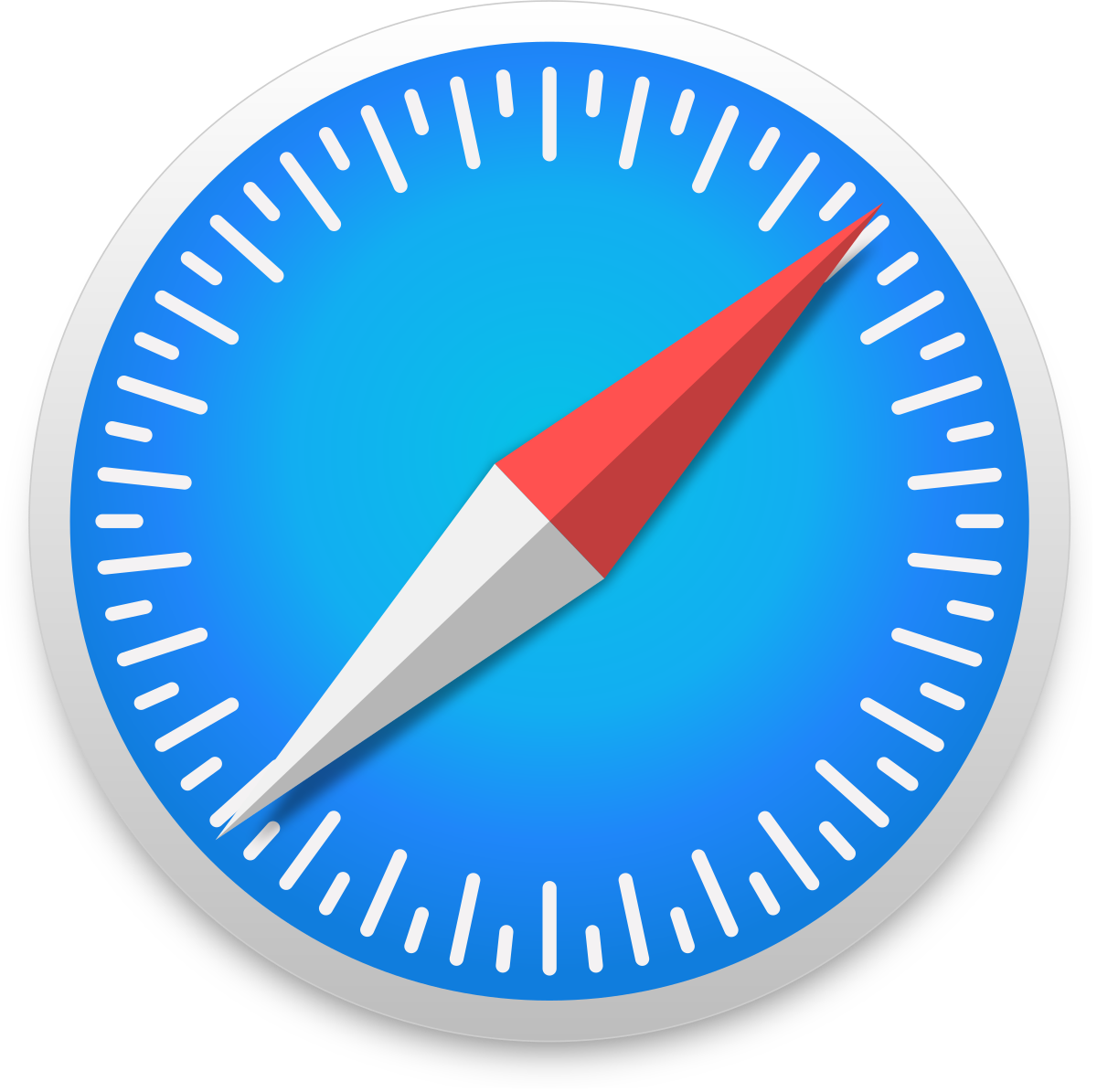
Перейдите к значку Share (Общий доступ), расположенному в верхней правой части экрана.
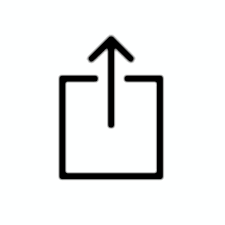
Перейдите к more («еще») в раскрывающемся меню
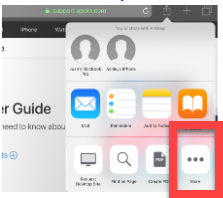
Найдите Read&Write в раскрывающемся меню
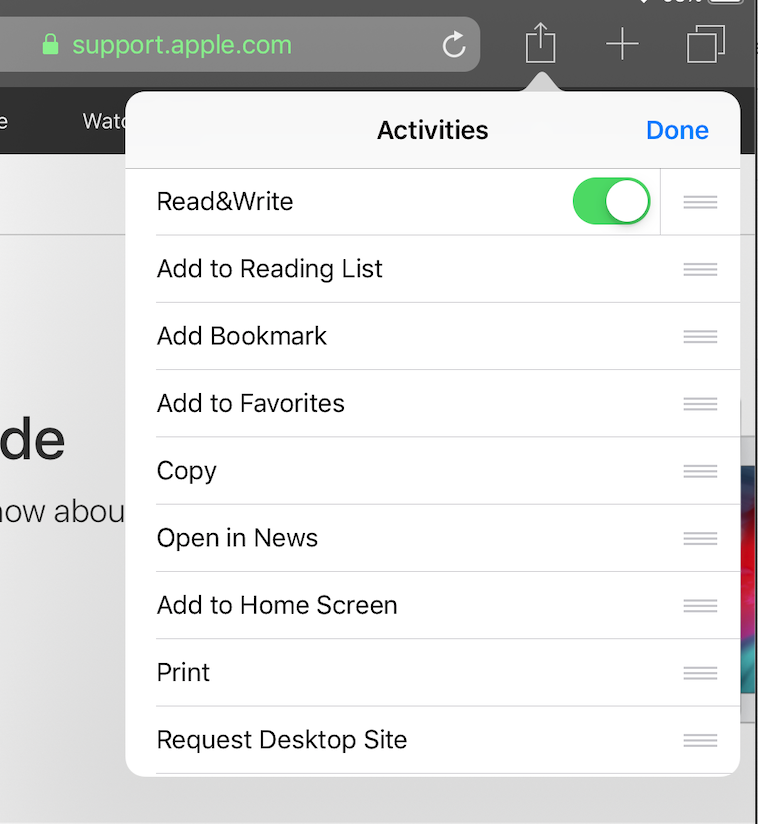
Включите Read&Write
Выберите значок Read&Write
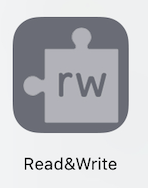
Устранение неполадок
Данная функция работает только с веб-браузером Safari на iPad. ***Она НЕ работает с веб-браузером Chrome на iPad***
Если вы не видите приложение, перейдите в Self-Service (Самообслуживание) и добавьте его вручную.
Если у вас возникли проблемы с использованием приложения, свяжитесь с TextHelp (используя ссылку ниже) для получения поддержки: https://support.texthelp.com/help/contact-feedback
[Chinese] 访问 Read&Write for Google 扩展程序
摘要:根据以下说明访问 Read&Write for Google 扩展程序。
教师如何在 iPad 上访问 Read&Write for Google
在 iPad 上点击以下图标

2..按下 Start Setup Wizard(启动设置向导)按钮
3. 按下 Next Step(下一步)按钮
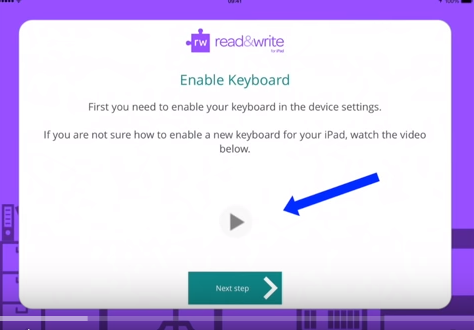
4. 在“I am an existing Read&Write User”(我已是 Read&Write 用户)上方,点击 Yes(是)
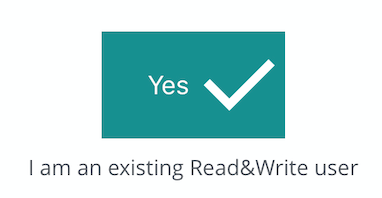
5. 选择 Sign in(登录)按钮
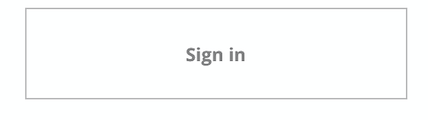
6. 选择 Sign in with Google(使用 Google 登录)。
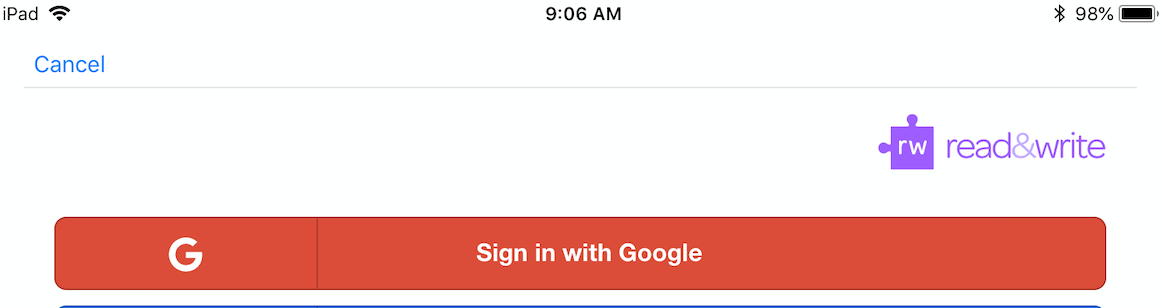
7. 使用 jeffoschools.us 凭证登录
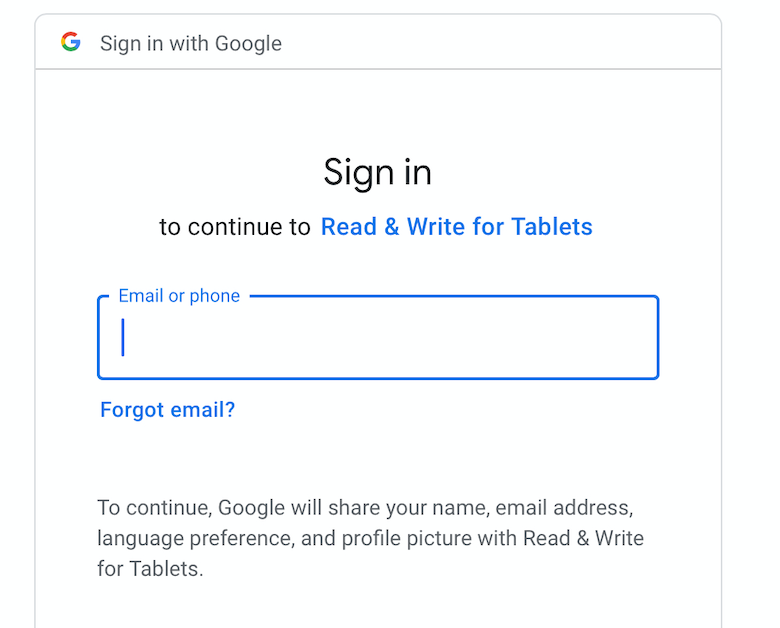
8. 登录之后,您将收到显示帐户已关联的确认信息。
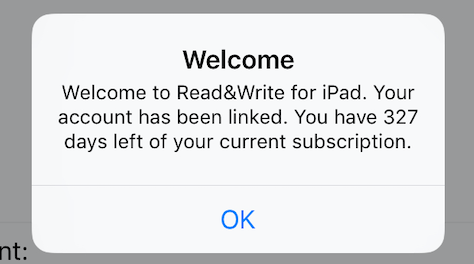
激活键盘(步骤)
1.在 iPad 上选择 Settings(设置)图标
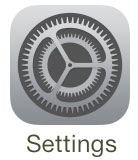
2. 转至 General(通用)
3. 选择 Keyboard(键盘)
4. 选择 Keyboards(键盘)
5.选择 Add New Keyboard(添加新键盘)
6. 从列表中查找并选择 Read&Write
7. 开启 Allow Full Access(允许完全访问)
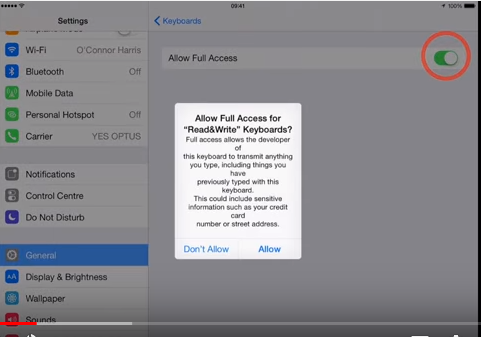
激活键盘功能
1. .打开 Safari 浏览器
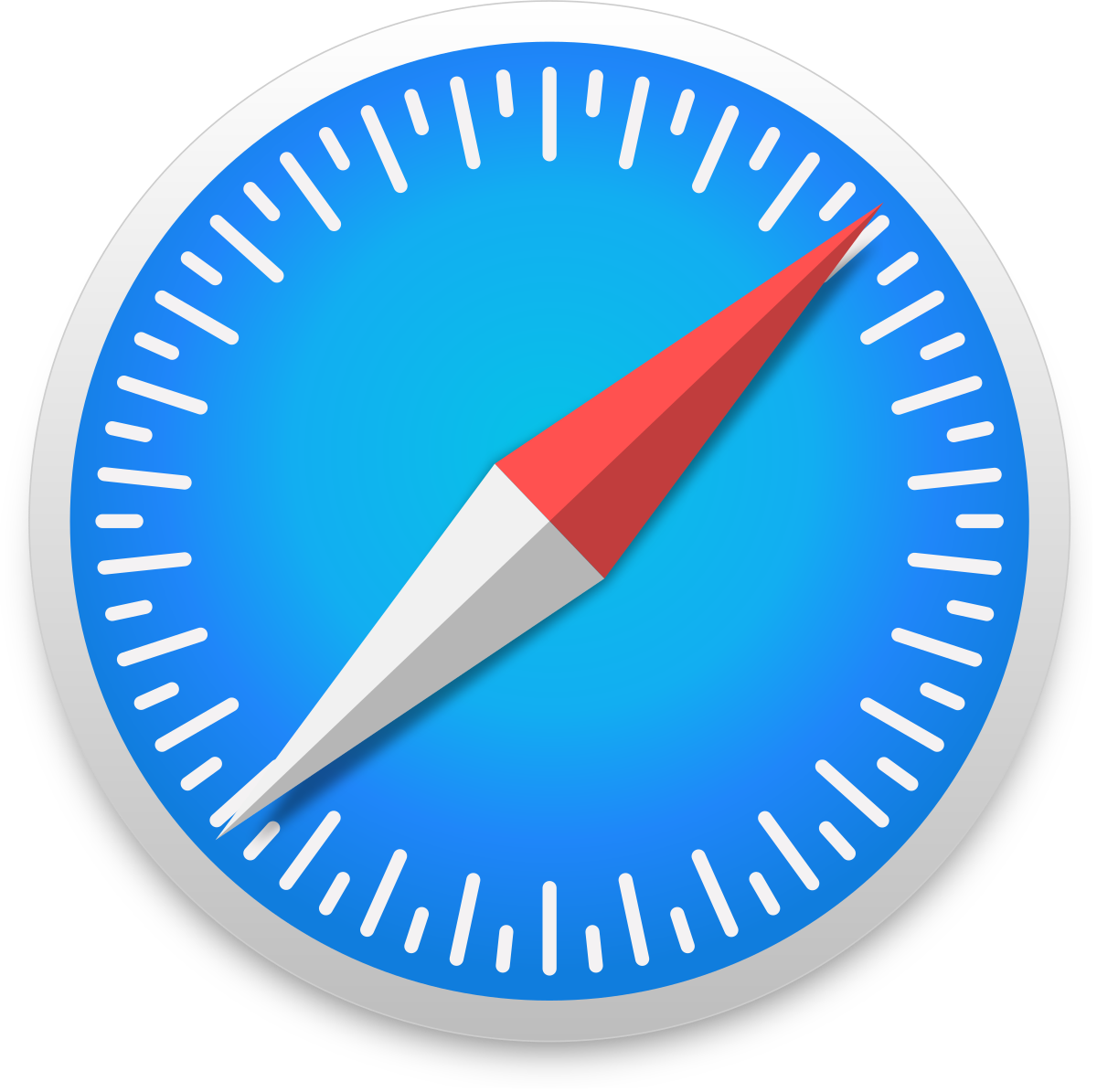
2. 选择屏幕右上角的 Share(分享)图标。
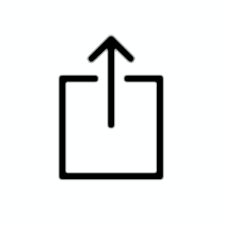
3. 从下拉菜单中选择 More(更多)
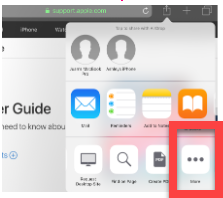
4.从下拉菜单中选择 Read&Write
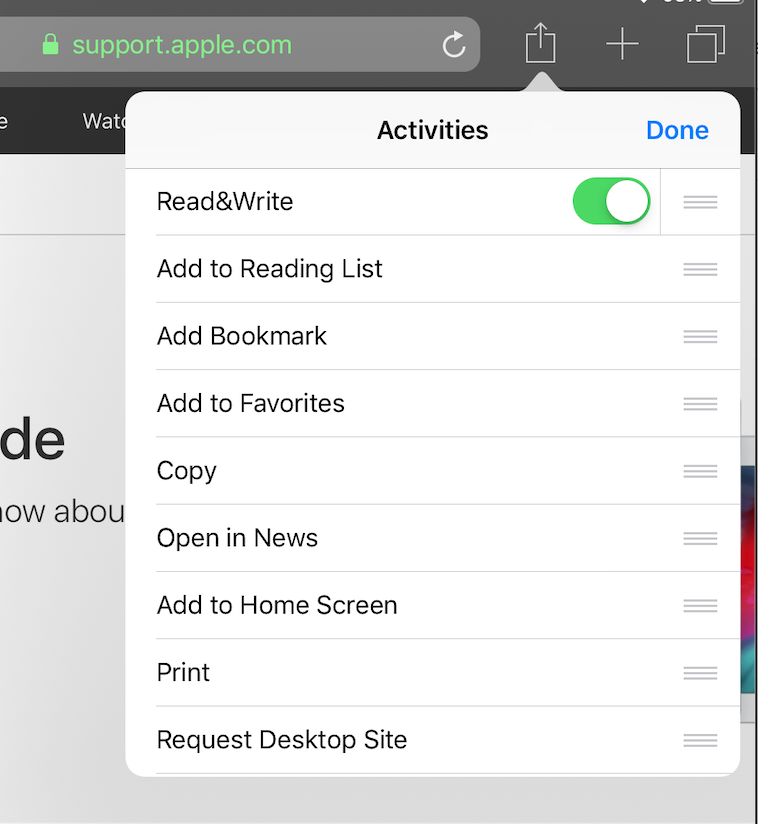
5. 从下拉菜单中选择 Read&Write
6. 选择 Read&Write 图标
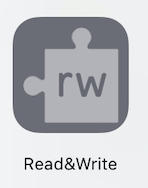
学生如何在 iPad 上访问 Read&Write for Google
在 iPad 上点击以下图标

2. 按下 Start Setup Wizard(启动设置向导)按钮
3 .按下 Next Step(下一步)按钮
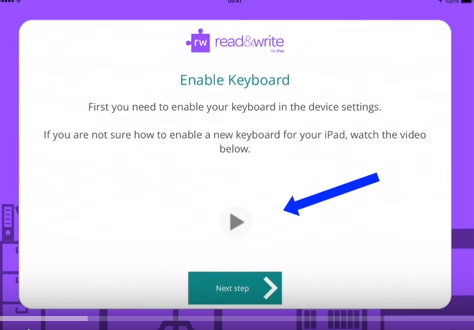
4. 在"I am an existing Read&Write User"(我已是
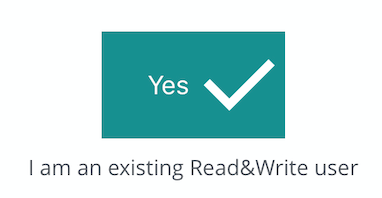
5. 选择 Sign in(登录)按钮
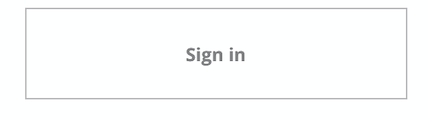
6. 选择 Sign in with Google(使用 Google 登录)。

7. 使用 jeffoschools.us 凭证登录
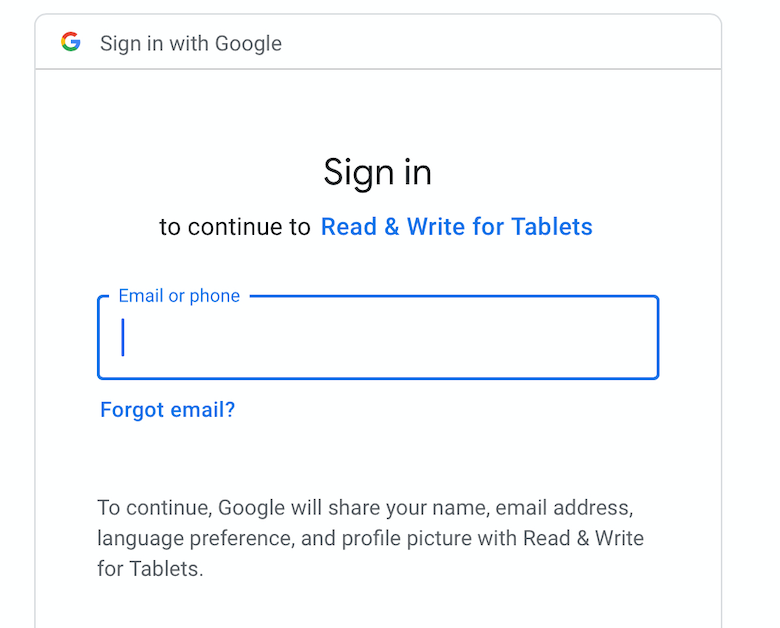
8. 登录之后,您将收到显示帐户已关联的确认信息。
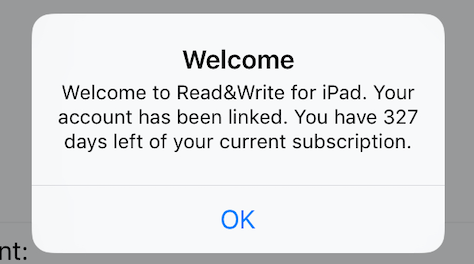
激活键盘(步骤)
1. 在 iPad 上选择 Settings(设置)图标
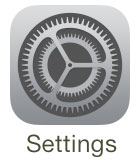
2. 转至 General(通用)
3. 选择 Keyboard(键盘)
4.选择 Keyboards(键盘)
5.选择 Add New Keyboard(添加新键盘)
6. 从列表中查找并选择 Read&Write
7. 开启 Allow Full Access(允许完全访问)
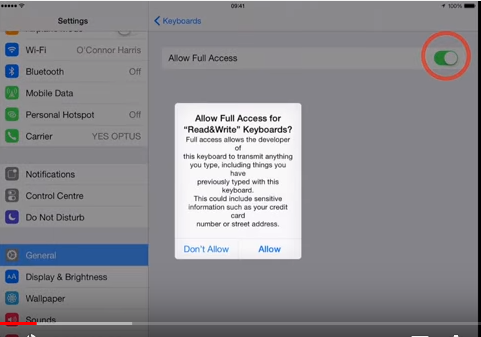
激活键盘功能
1. 打开 Safari 浏览器
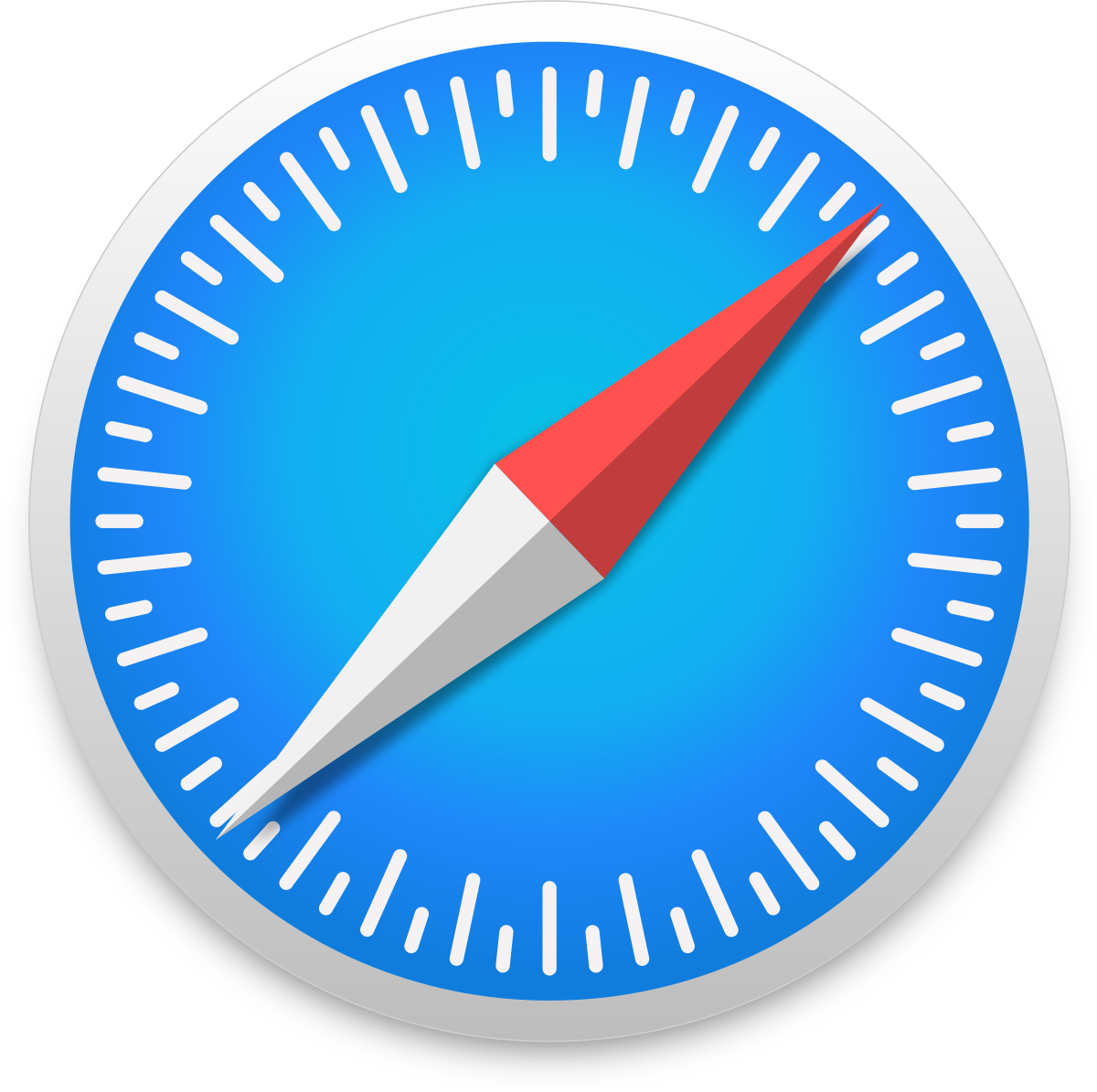
2. 选择屏幕右上角的 Share(分享)图标。Go to the Share icon located in the top right hand side of your screen.
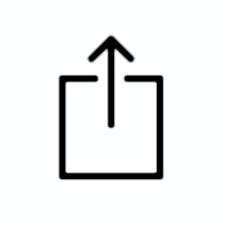
3. 从下拉菜单中选择 More(更多)
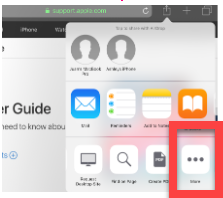
4. 从下拉菜单中选择 Read&WriteFind Read&Write from the dropdown menu

5. 切换为 Read&WriteToggle on Read&Write
6.选择 Read&Write 图标
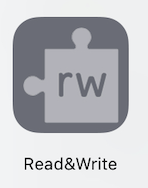
故障排查
此功能将仅适用于 iPad 上的 Safari Web 浏览器。***此功能不适用于 iPad 上的 Chrome Web 浏览器***
如果您未看到应用程序,请转至 Self-Service(自助服务),手动添加应用程序。
如果您在使用应用程序时遇到问题,请通过以下链接联系 TextHelp 寻求支持:https://support.texthelp.com/help/contact-feedbackt
[Vietnamese] Truy cập các Tiện ích mở rộng của Read&Write for Google
Tóm tắt: Sử dụng các hướng dẫn này để truy cập các tiện ích của Read&Write for Google.
Làm thế nào để Giáo viên truy cập Read&Write for Google trên iPad
Nhấp vào biểu tượng trên iPad của quý vị

Nhấn nút Start Setup Wizard (Bắt đầu Cài đặt Wizard)
Nhấn nút Next Step (Bước Tiếp theo)
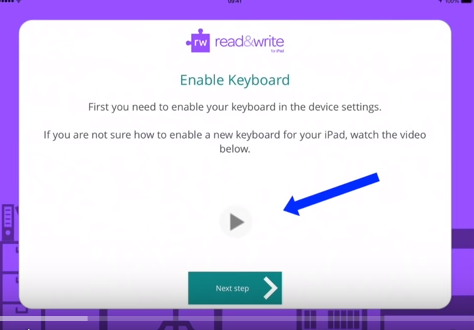
Đánh dấu vào hộp kiểm Yes (Có) “I am an existing Read&Write User” (”Tôi là Người sử dụng Read&Write hiện tại”
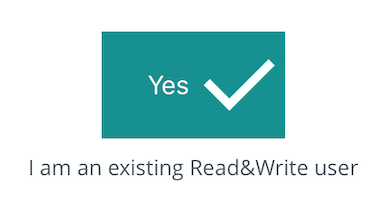
Chọn nút Sign in (Đăng nhập)
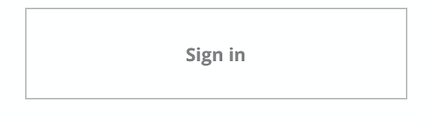
Chọn Sign in with Google (Đăng nhập với Google).
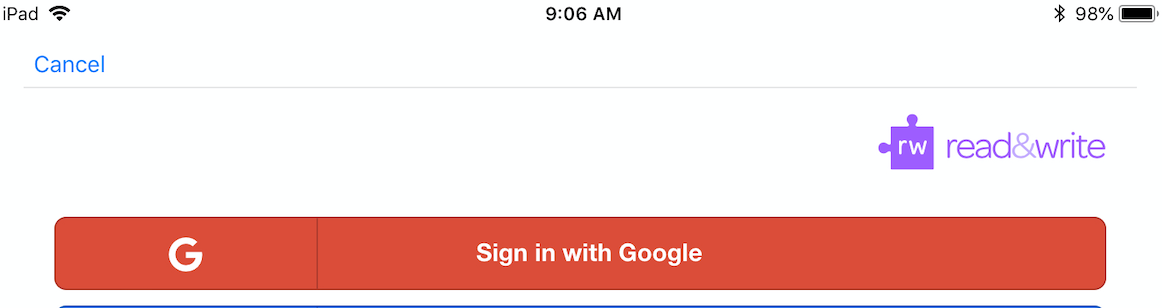
Đăng nhập bằng thông tin đăng nhập jeffoschools.us
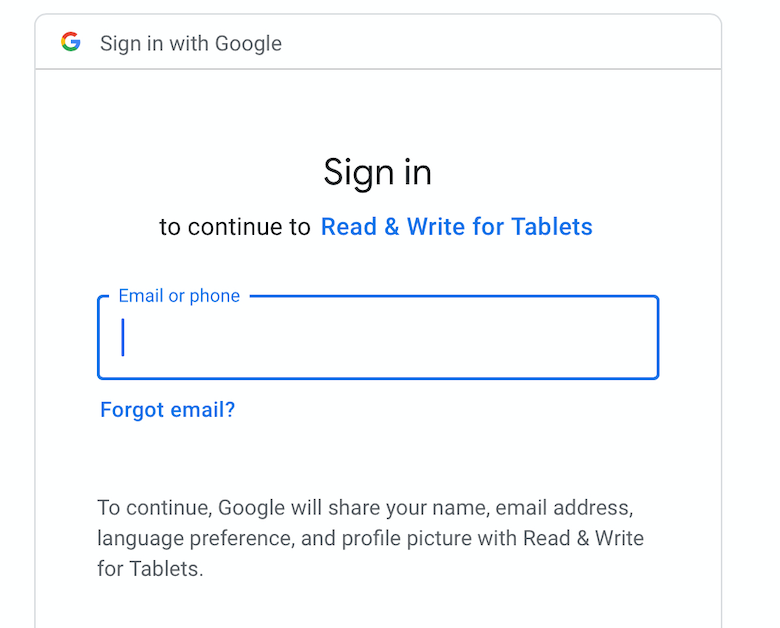
Sau khi đăng nhập. Quý vị sẽ nhận được xác nhận của tài khoản được liên kết.
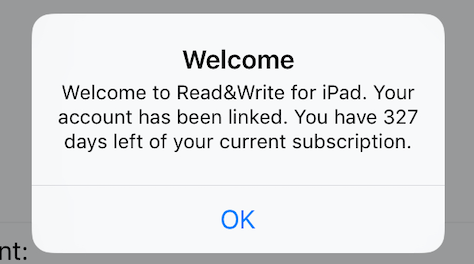
Kích hoạt Bàn phím (các bước)
Chọn biểu tượng Settings (Cài đặt) (trên iPad)
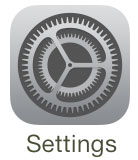
Chuyển tới General (Tổng quan)
Chọn Keyboard (Bàn phím)
Chọn Keyboards (Bàn phím)
Chọn Add New Keyboard (Thêm Bàn phím Mới)
Tìm Read&Write từ danh sách và Chọn
Allow Full Access (Cho phép Truy cập Đầy đủ)
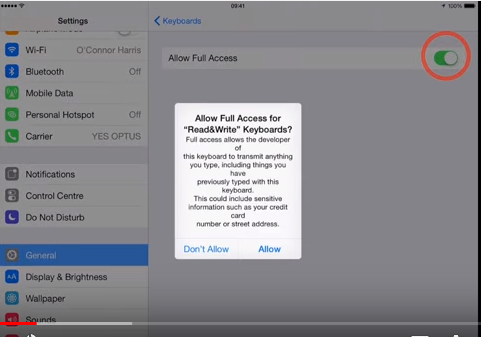
Kích hoạt chức năng bàn phím
Mở Trình duyệt Safari
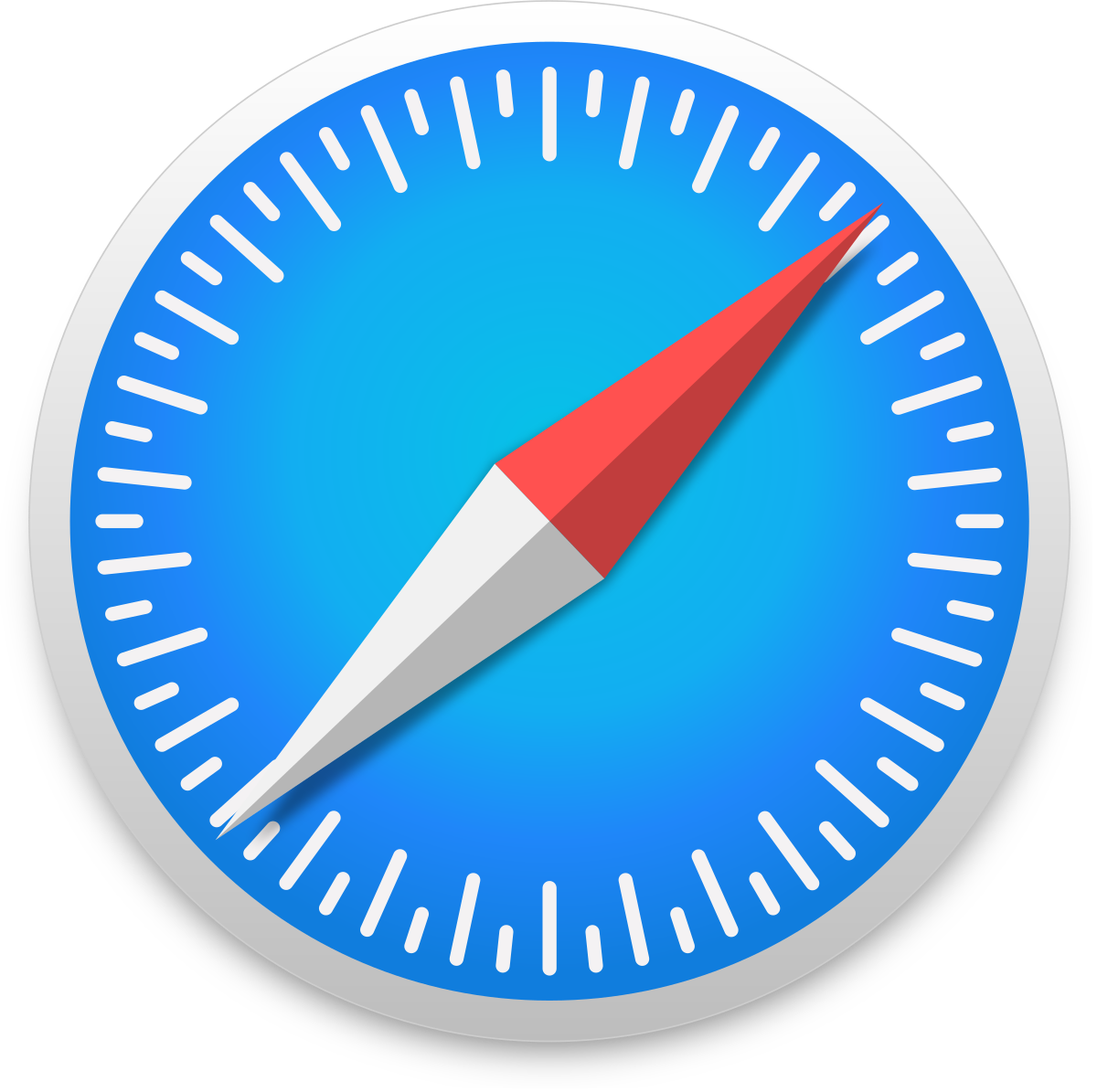
Chuyển đến biểu tượng Share (Chia sẻ) nằm ở phía trên bên phải màn hình của quý vị.
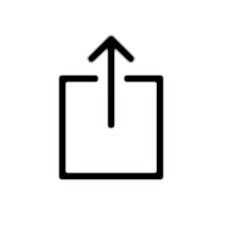
Nhấn vào "more" (thêm nữa) từ menu thả xuống
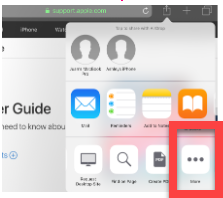
Tìm Read&Write từ menu thả xuống
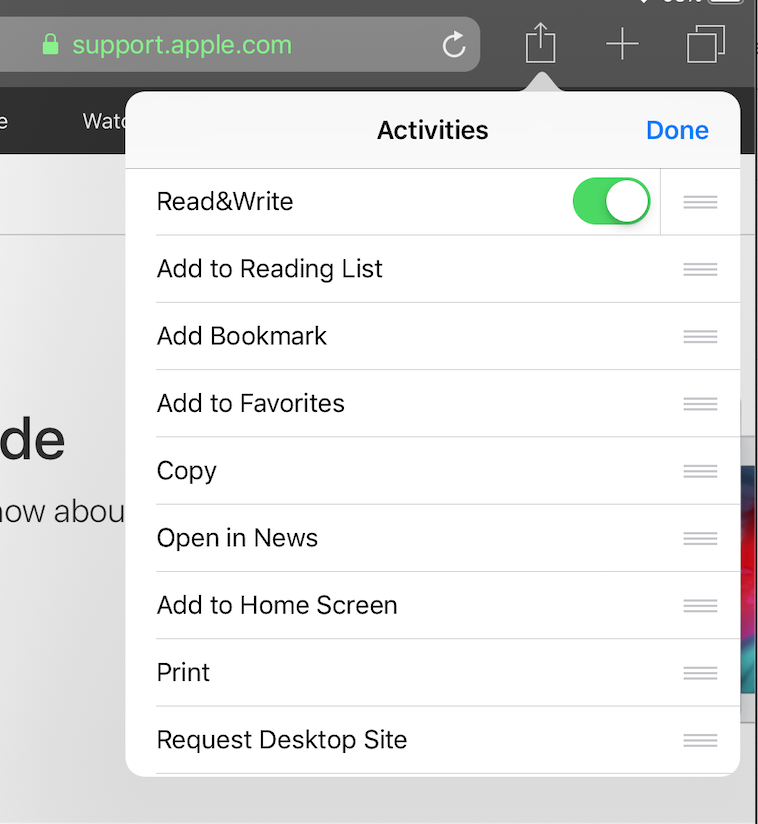
Trượt để bật Read&Write
Chọn biểu tượng Read&Write
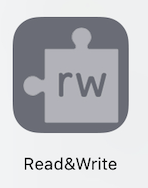
Làm thế nào để Học sinh truy cập Read&Write for Google trên iPad
Nhấp vào biểu tượng trên iPad của quý vị

Nhấn nút Start Setup Wizard (Bắt đầu Cài đặt Wizard)
Nhấn nút Next Step (Bước Tiếp theo)
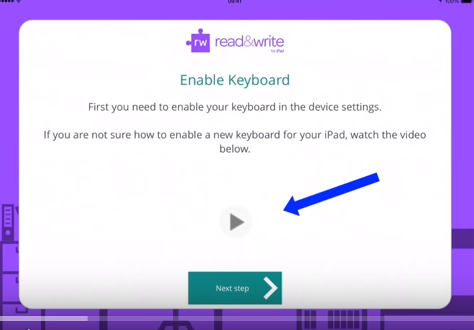
Đánh dấu vào hộp kiểm Yes (Có) “I am an existing Read&Write User” (”Tôi là Người sử dụng Read&Write hiện tại”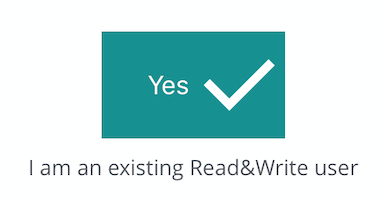
Chọn nút Sign in (Đăng nhập)
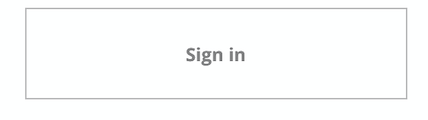
Chọn Sign in with Google (Đăng nhập với Google).
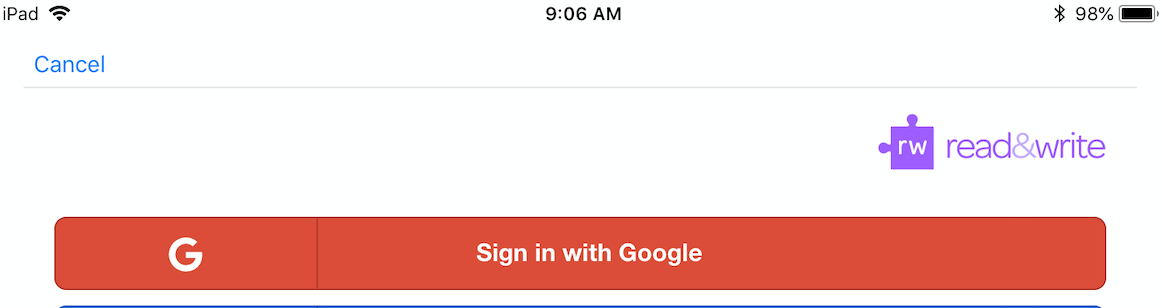
Đăng nhập bằng thông tin đăng nhập jeffoschools.us
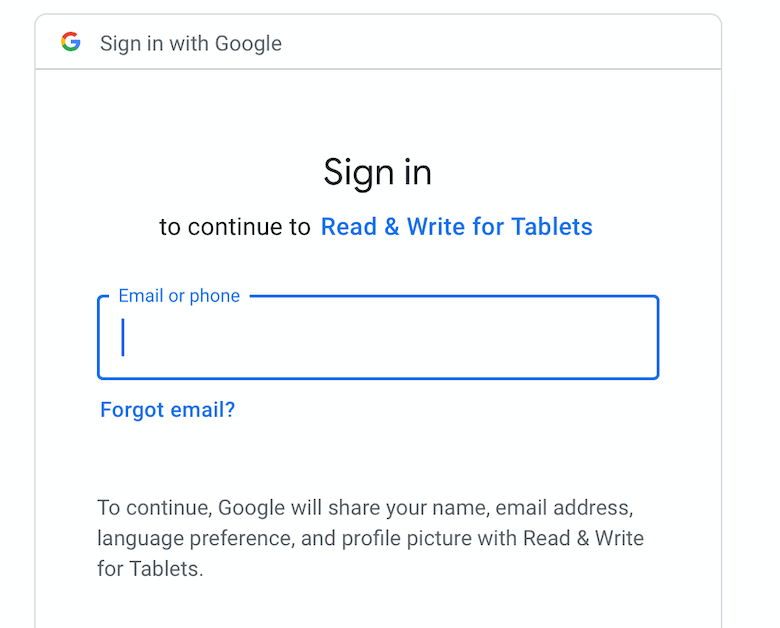
Sau khi đăng nhập. Quý vị sẽ nhận được xác nhận của tài khoản được liên kết.
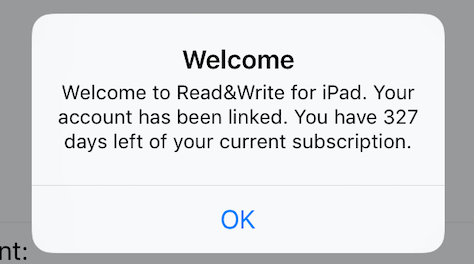
Kích hoạt Bàn phím (các bước)
Chọn biểu tượng Settings (Cài đặt) (trên iPad)
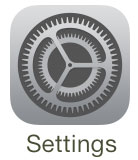
Chuyển tới General (Tổng quan)
Chọn Keyboard (Bàn phím)
Chọn Keyboards (Bàn phím)
Chọn Add New Keyboard (Thêm Bàn phím Mới)
Tìm Read&Write từ danh sách và Chọn
Allow Full Access (Cho phép Truy cập Đầy đủ)
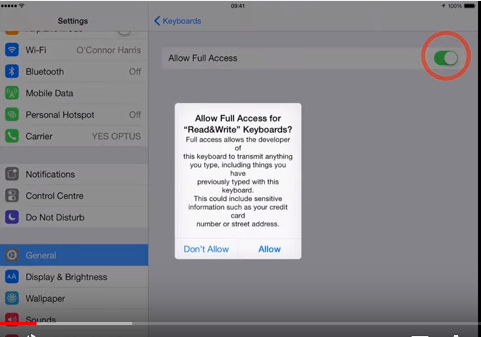
Kích hoạt chức năng bàn phím
Mở Trình duyệt Safari
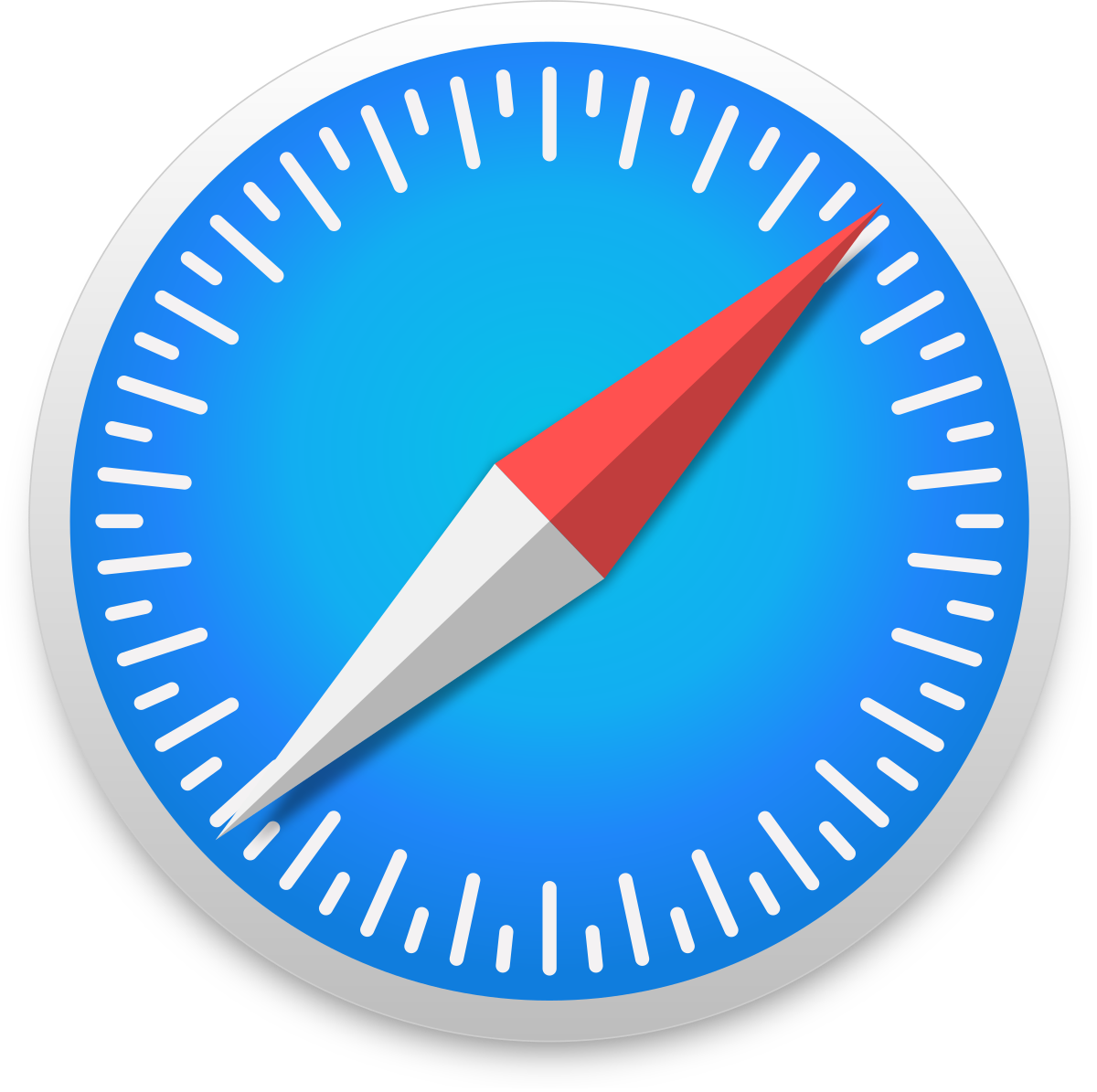
Chuyển đến biểu tượng Share (Chia sẻ) nằm ở phía trên bên phải màn hình của quý vị.
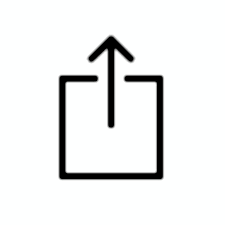
Nhấn vào "more" (thêm nữa) từ menu thả xuống
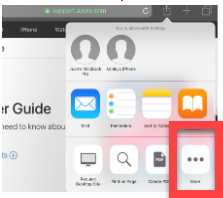
Tìm Read&Write từ menu thả xuống
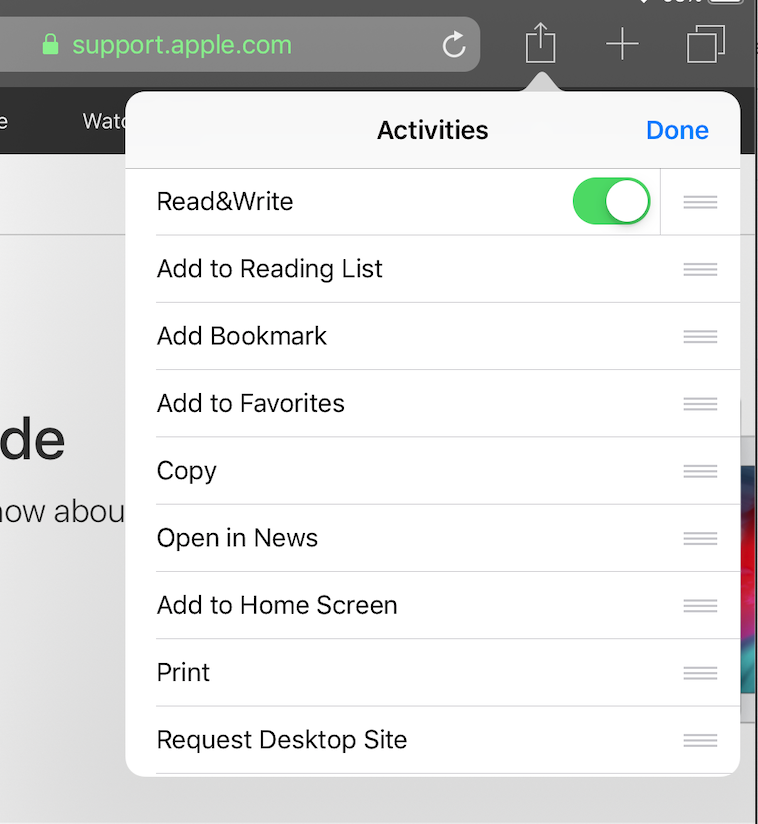
Trượt để bật Read&Write
Chọn biểu tượng Read&Write
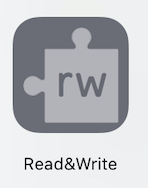
Khắc phục Sự cố
Tính năng này sẽ chỉ hoạt động với trình duyệt web Safari trên iPad. ***Tính năng này sẽ KHÔNG hoạt động với trình duyệt web Chrome trên iPad***
Nếu quý vị không thấy ứng dụng, hãy vào Self-Service (Tự Phục vụ) và thêm thủ công.
Nếu quý vị gặp sự cố khi sử dụng ứng dụng, hãy liên hệ với TextHelp (thông qua liên kết bên dưới) để được hỗ trợ: https://support.texthelp.com/help/contact-feedback