Chromebook Asking for Old Password
ⓘ
This is only an issue for data stored on the local machine. It does NOT affect the user's ability to access data stored in the cloud (Drive, Docs, Mail, etc).
Scroll down for instructions in Spanish, Russian, Chinese and Vietnamese.
Summary: This document walks through the options if a Chrome Device is asking for an old password on login.
This happens when a user either stores data on the local machine, or modifies their profile settings on that machine and then changes their password. The profile settings and data are encrypted on the local machine with the user's password at the time the data is saved. If the user's password is subsequently changed, the encrypted data will still require the original password for access.
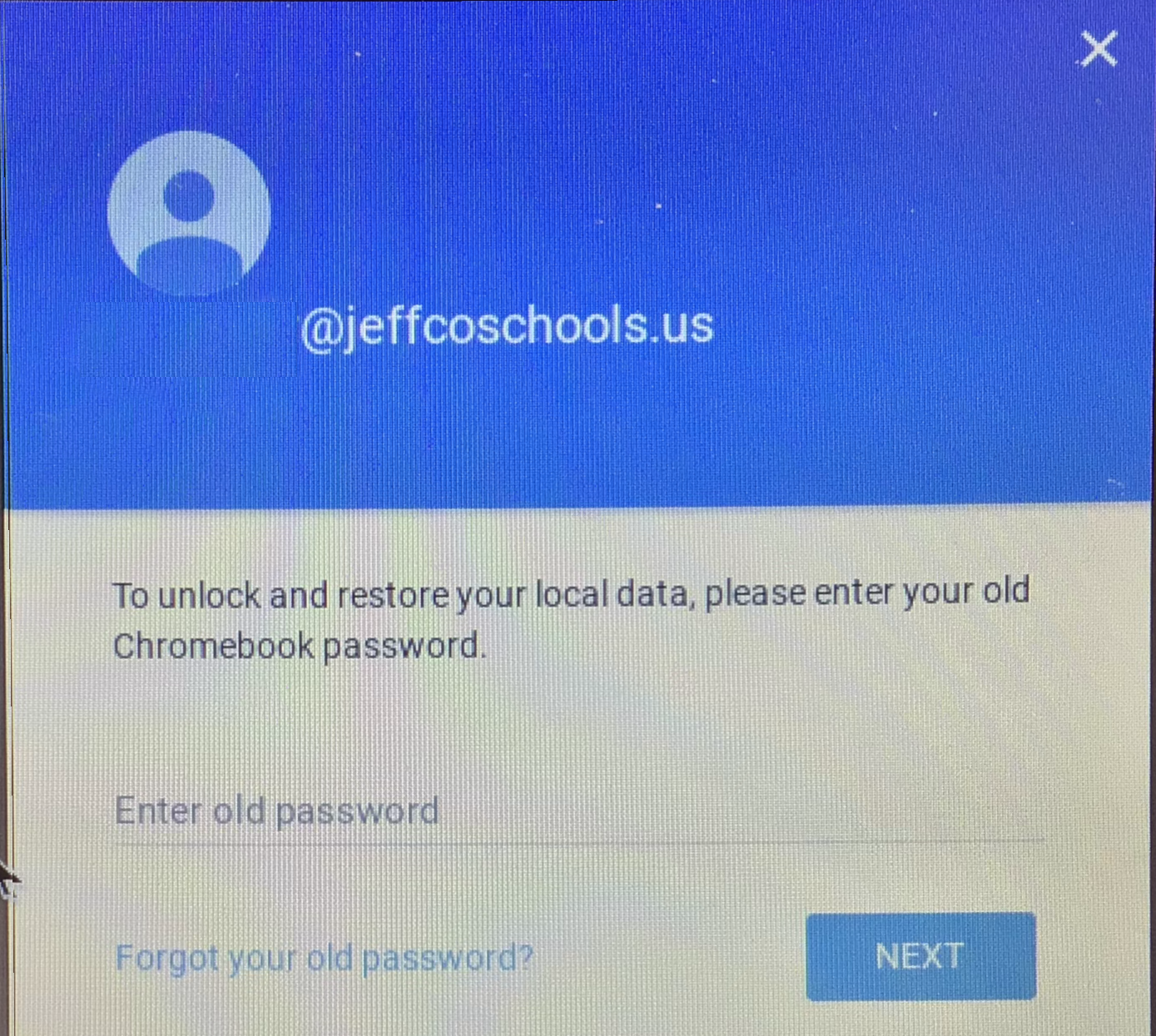
Option 1: Enter the old password (if known)
1. Type in the account’s old password.
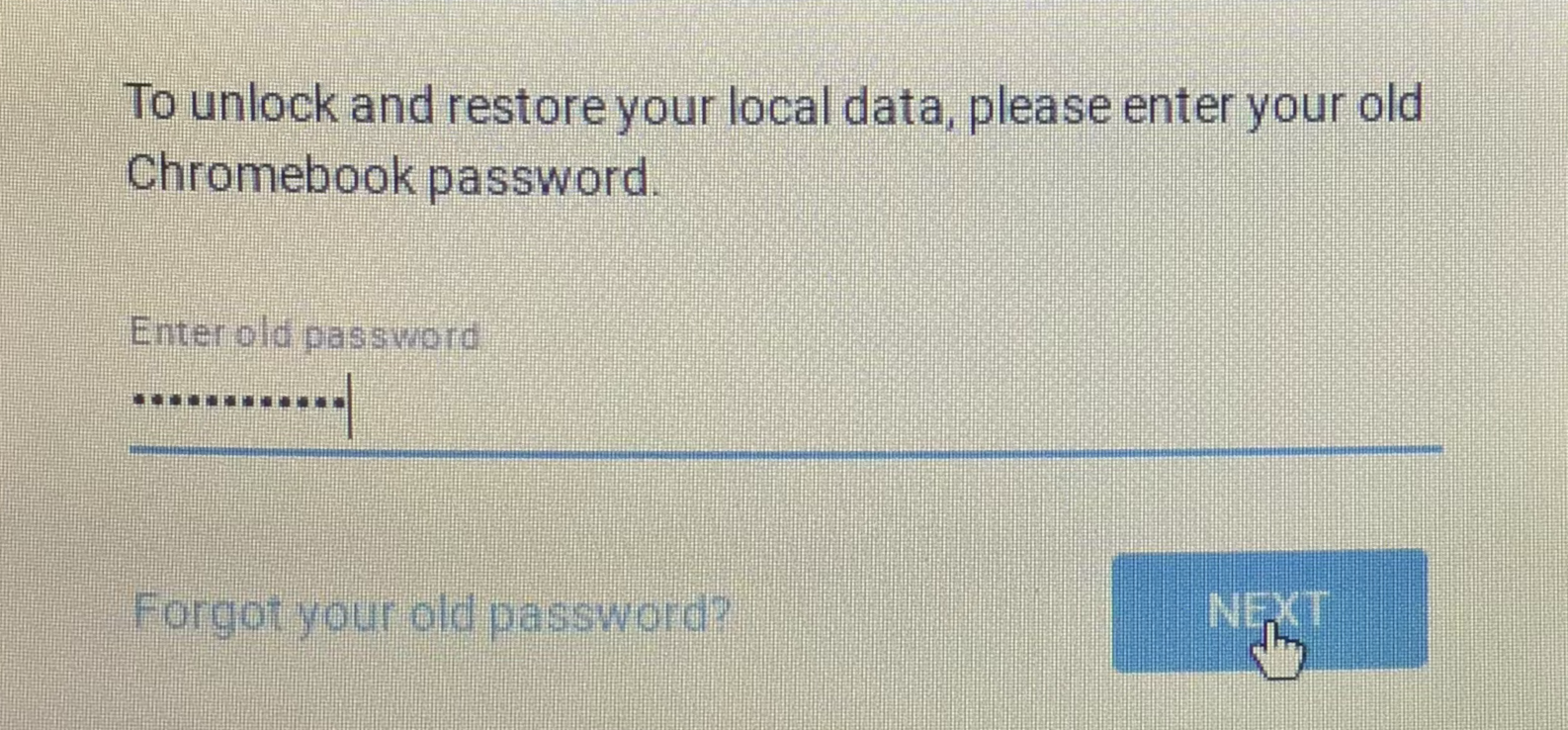
2. Click the “NEXT” button.
3. You will then be able to use the device normally. This is a one time thing until the next time the password is changed.
Option 2: Continue without old password
1. Click the “Forgot your old password?” button.
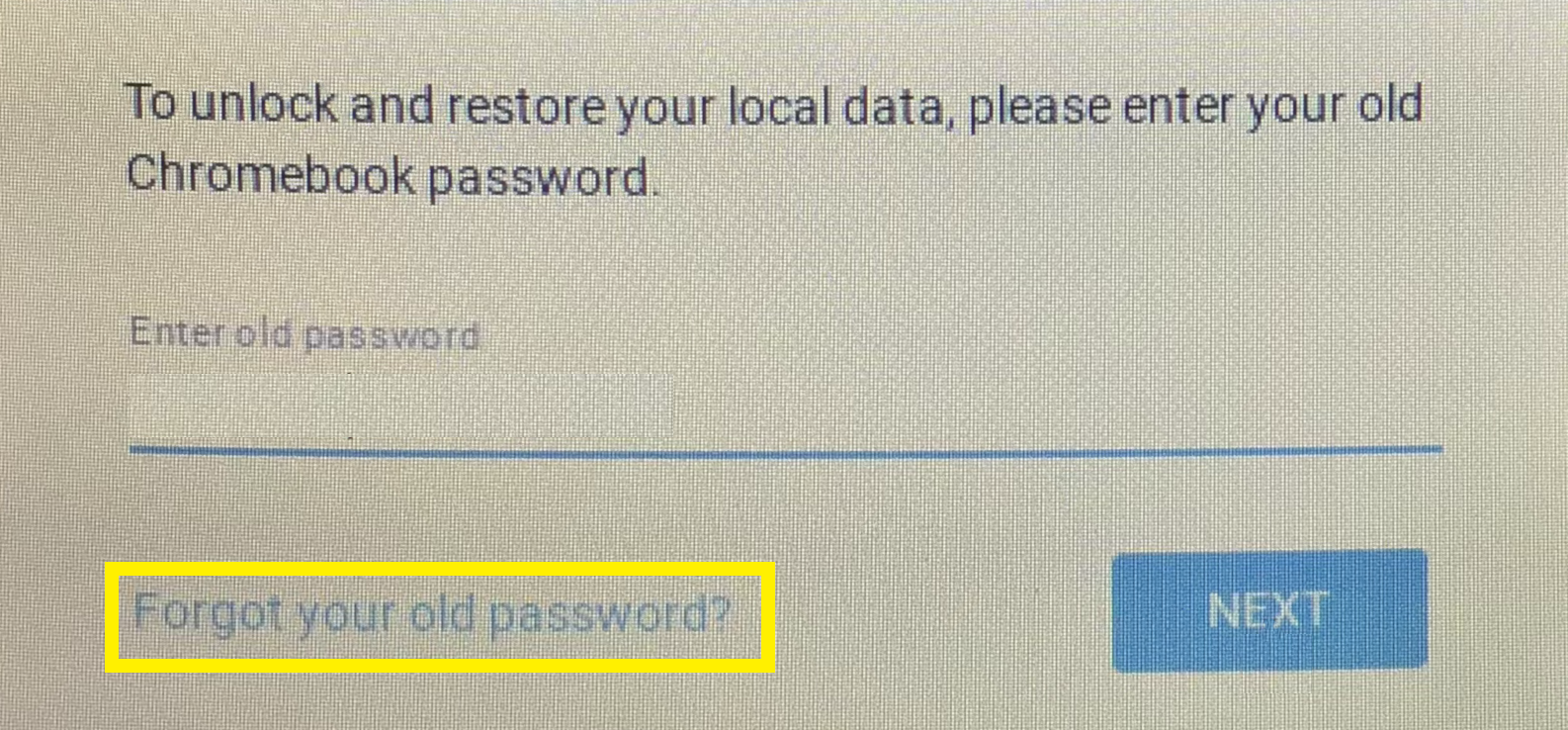
2. You will then see a warning message that says, “ You may proceed, but only your synced data and settings will be restored. All local data will be lost.”
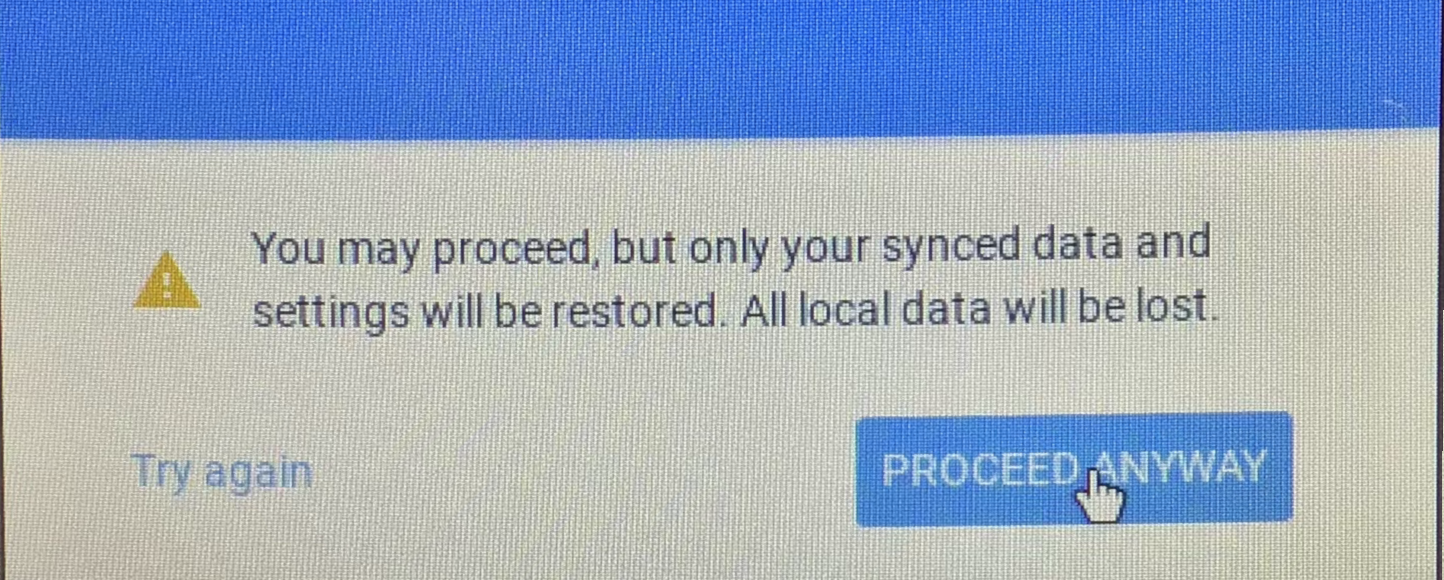
3. Click the “PROCEED ANYWAY” button.
4. The Chrome Device will then sign in and work like normal.
Still need help? Click here to submit a ticket!
__________________________________________________________________________________________________
(Spanish) Chromebook que solicita contraseña anterior
Resumen: en este documento, se explican las opciones cuando un dispositivo de Chrome solicita una contraseña anterior al iniciar sesión.
Esto sucede cuando un usuario almacena datos en la máquina local o modifica la configuración de su perfil en esa máquina y luego cambia su contraseña. La configuración del perfil y los datos se cifran en la máquina local con la contraseña del usuario en el momento en que se guardan los datos. Si la contraseña del usuario se cambia posteriormente, los datos cifrados seguirán requiriendo la contraseña original para acceder.
Esto es solo un problema para los datos almacenados en la máquina local. NO afecta la capacidad del usuario para acceder a los datos almacenados en la nube (Drive, Docs, correo, etc.).
Opción 1: ingresar la contraseña anterior (si se conoce)
- Escriban la contraseña anterior de la cuenta.
- Hagan clic en el botón “NEXT” (Siguiente).
- Deberían poder usar el dispositivo normalmente. Esto ocurre una única vez hasta que se vuelva a cambiar la contraseña.
Opción 2: continuar sin la contraseña anterior
- Hagan clic en el botón “Forgot your old password?” (¿Olvidó su contraseña anterior?).
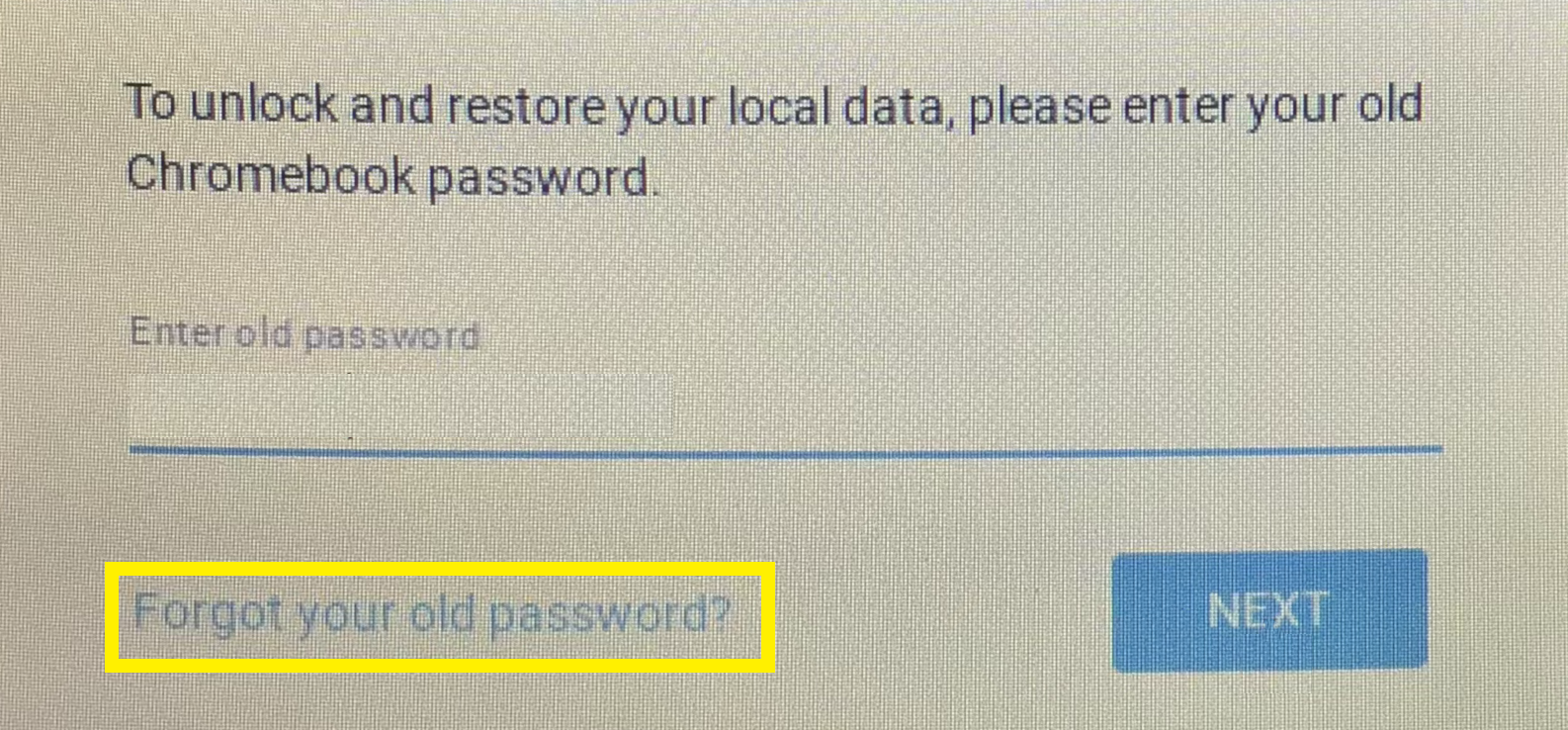
- Luego, verán un mensaje de advertencia que dice “You may proceed, but only your synced data and settings will be restored. All local data will be lost” (Puede continuar, pero solo se restablecerán las configuraciones y los datos sincronizados. Los datos locales se perderán).
- Hagan clic en el botón “PROCEED ANYWAY” (Continuar de todos modos).
- Luego, podrán iniciar sesión en el dispositivo de Chrome y trabajar normalmente.
(Russian) Chromebook запрашивает старый пароль
Краткое изложение: В этом документе рассматриваются варианты действий, если устройство Chrome запрашивает старый пароль при входе в систему.
Это происходит, когда пользователь либо сохраняет данные на локальном компьютере, либо изменяет настройки своего профиля на этом компьютере, а затем меняет свой пароль. Параметры и данные профиля зашифровываются на локальном компьютере с помощью пароля пользователя во время сохранения данных. Если впоследствии пароль пользователя будет изменен, для доступа к зашифрованным данным по-прежнему потребуется исходный пароль.
Это проблема только для данных, хранящихся на локальном компьютере. Это НЕ влияет на возможность доступа пользователя к данным, хранящимся в облаке (cloud) (дисковод (Drive), документы (Docs), почта (Mail), и т.д.).
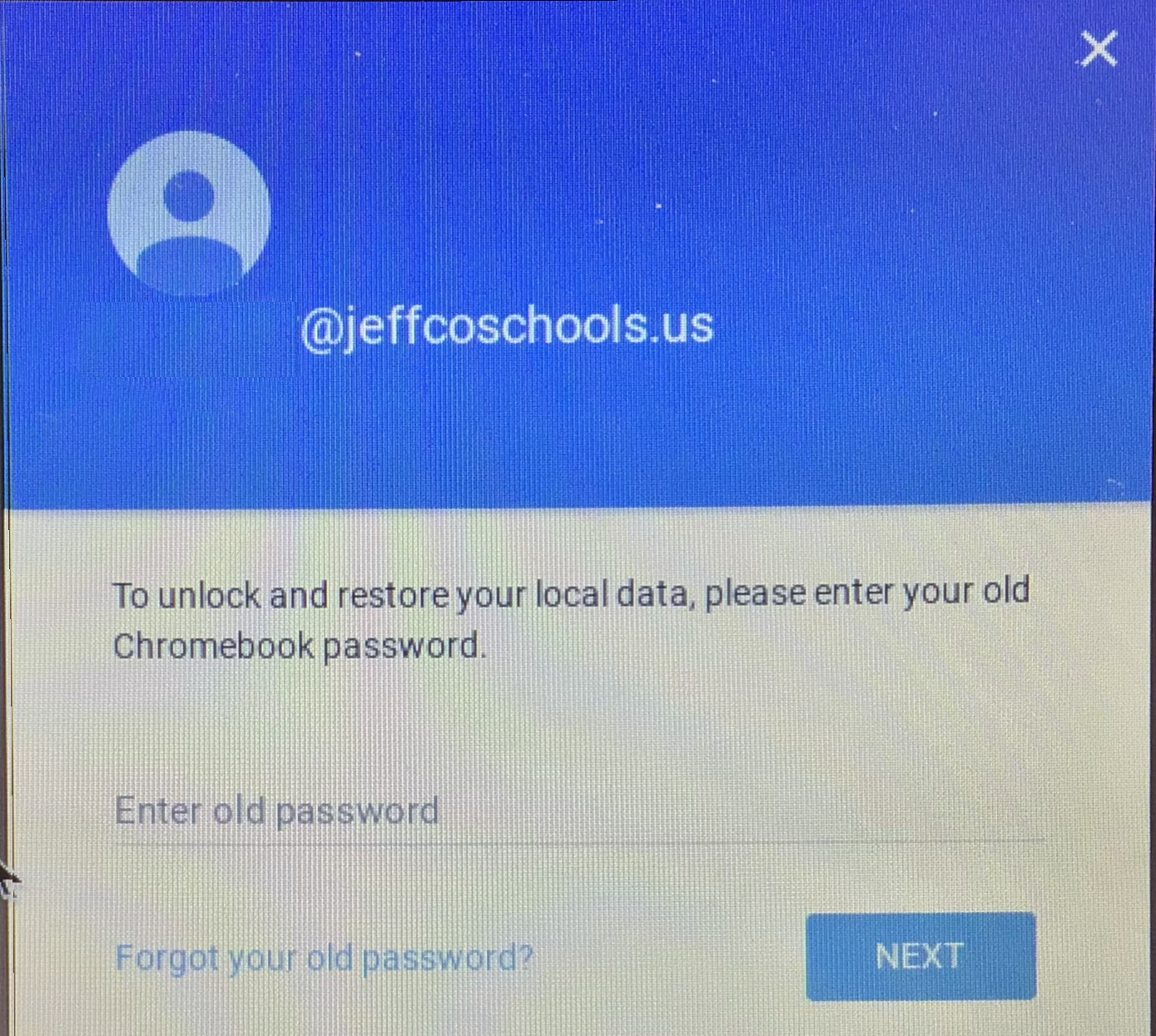
Вариант 1: Введите старый пароль (если известен)
- Введите старый пароль учетной записи.
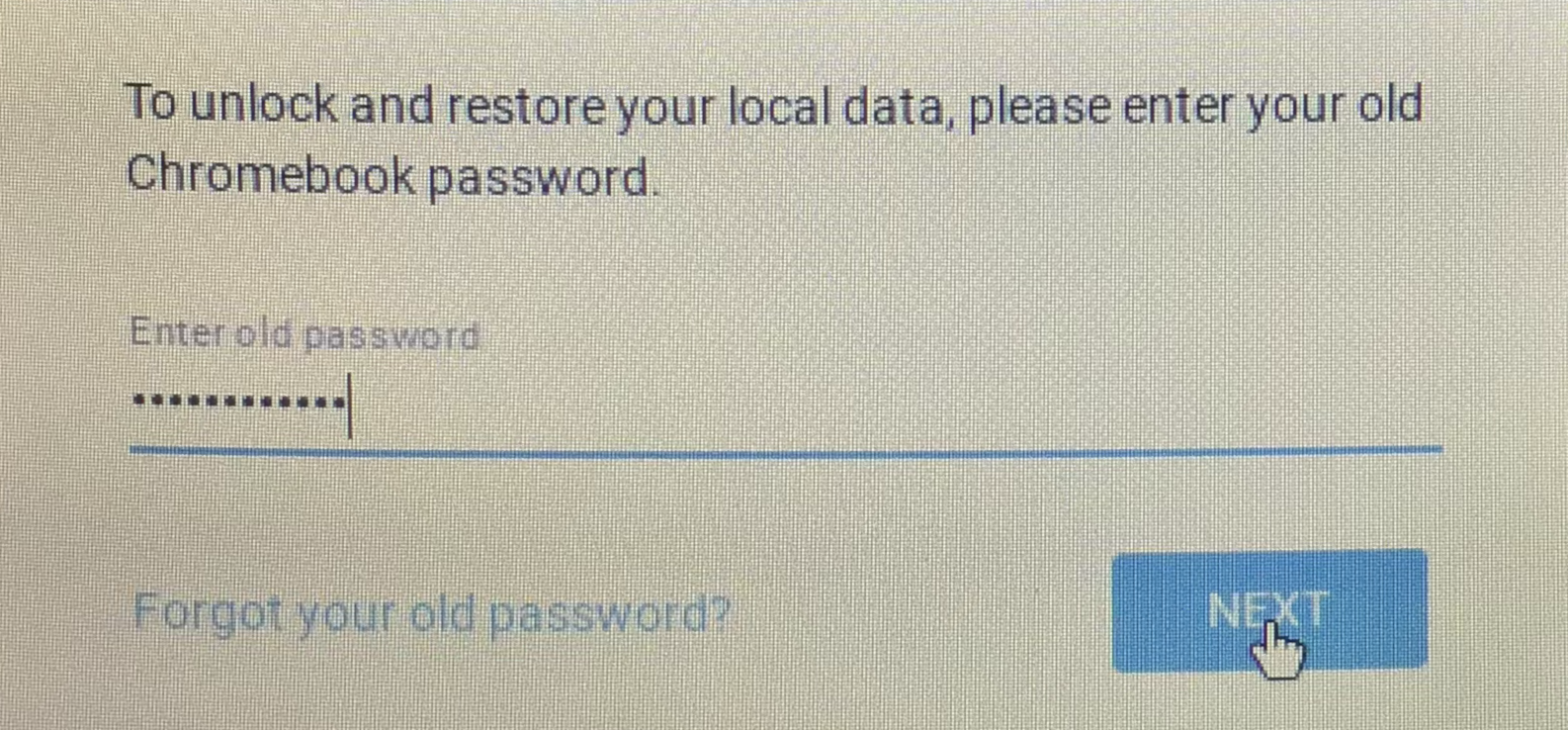
- Нажмите кнопку «ДАЛЕЕ» (NEXT).
- После этого вы сможете использовать устройство в обычном режиме. Это однократное действие до следующего изменения пароля.
Вариант 2: Продолжить без старого пароля
- Нажмите кнопку «Забыли старый пароль?» (Forgot your old password?).
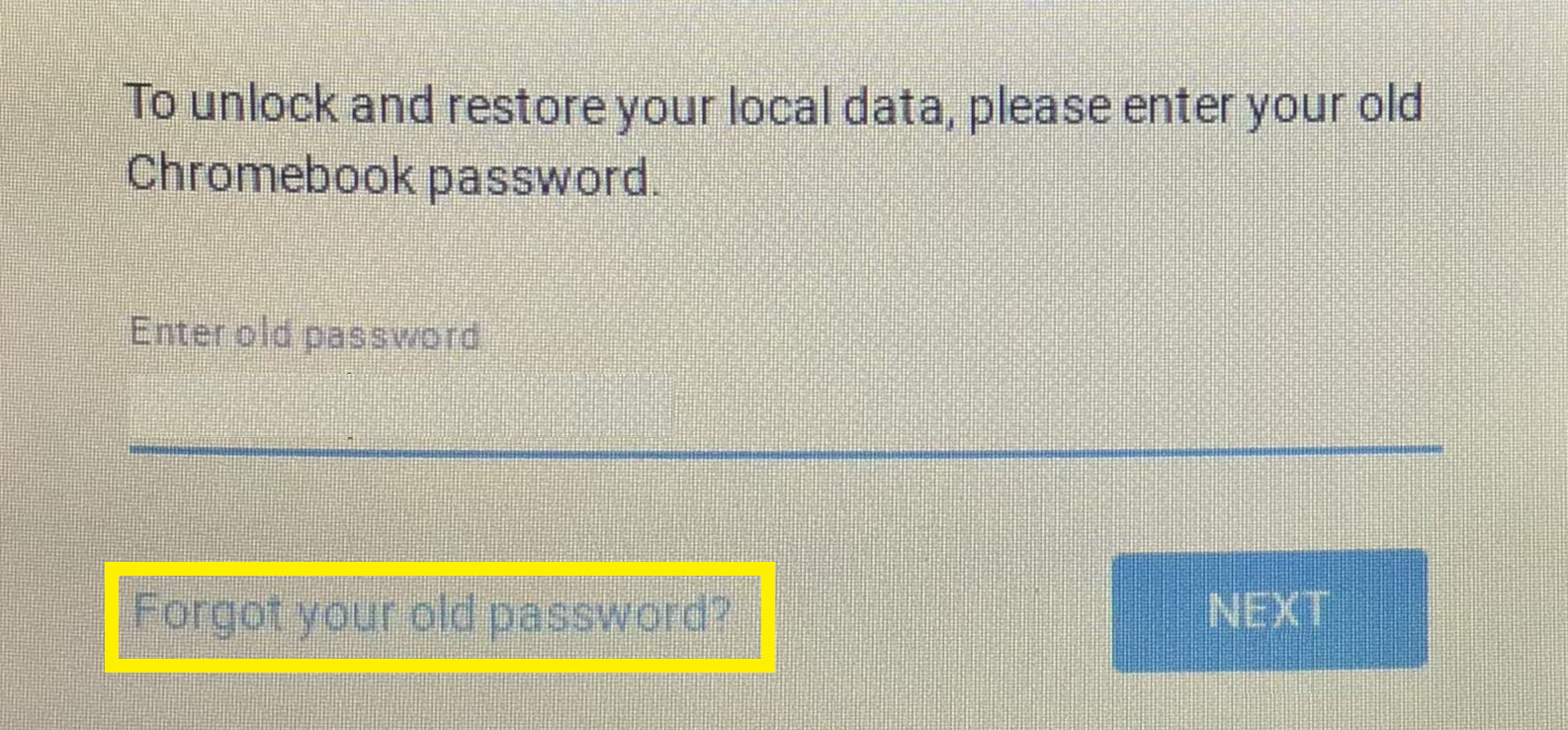
- После этого появится предупреждающее сообщение: «Вы можете продолжить, но будут восстановлены только синхронизированные данные и настройки. Все локальные данные будут потеряны».
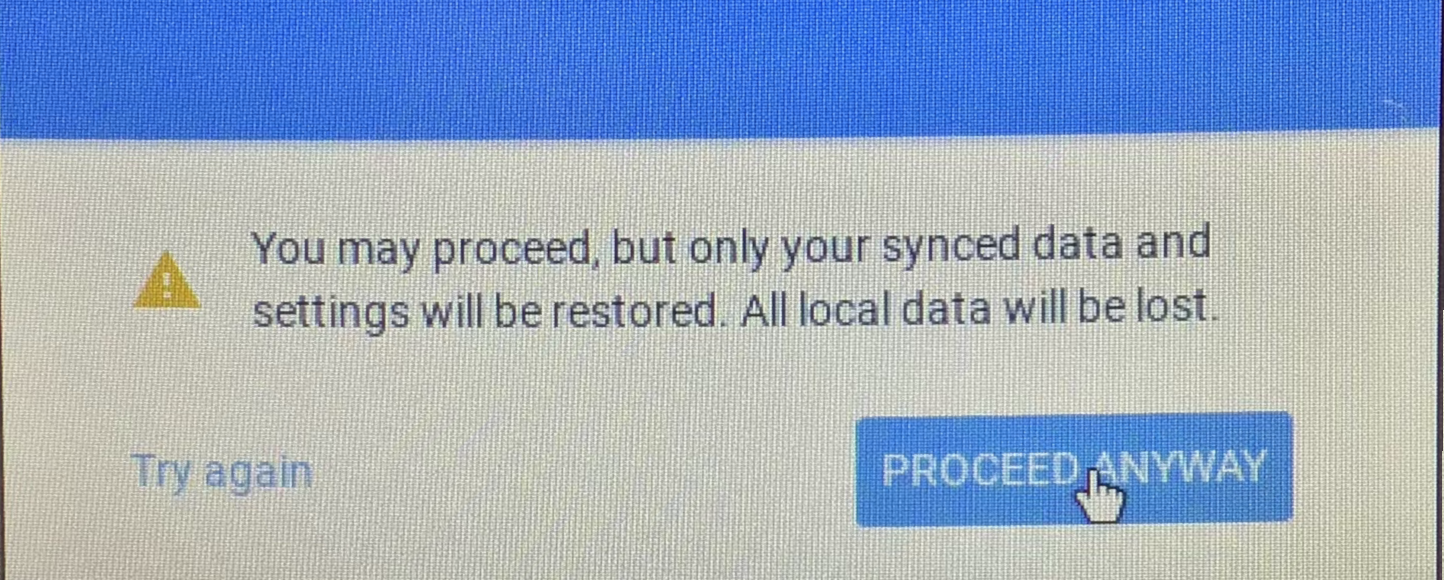
- Нажмите кнопку «ПРОДОЛЖИТЬ В ЛЮБОМ СЛУЧАЕ» (PROCEED ANYWAY).
- После этого устройство Chrome войдет в систему и будет работать в обычном режиме.
(Chinese) Chromebook 要求提供旧密码
摘要:本文档简要介绍 Chrome 设备在登录时要求提供旧密码时的解决方法。
当用户将数据存储在本地计算机上,或者在修改该计算机上的配置文件设置后又更改密码时,就会出现这种情况。在保存数据时,本地计算机使用用户密码对配置文件设置和数据进行加密。如果用户之后更改密码,则访问该加密数据仍需提供旧密码。
这是在本地计算机存储数据带来的唯一问题。这不影响用户访问存储在云(Drive、Docs、Mail 等)中的数据。
方法 1:输入旧密码(如果知道)
- 输入帐户的旧密码。
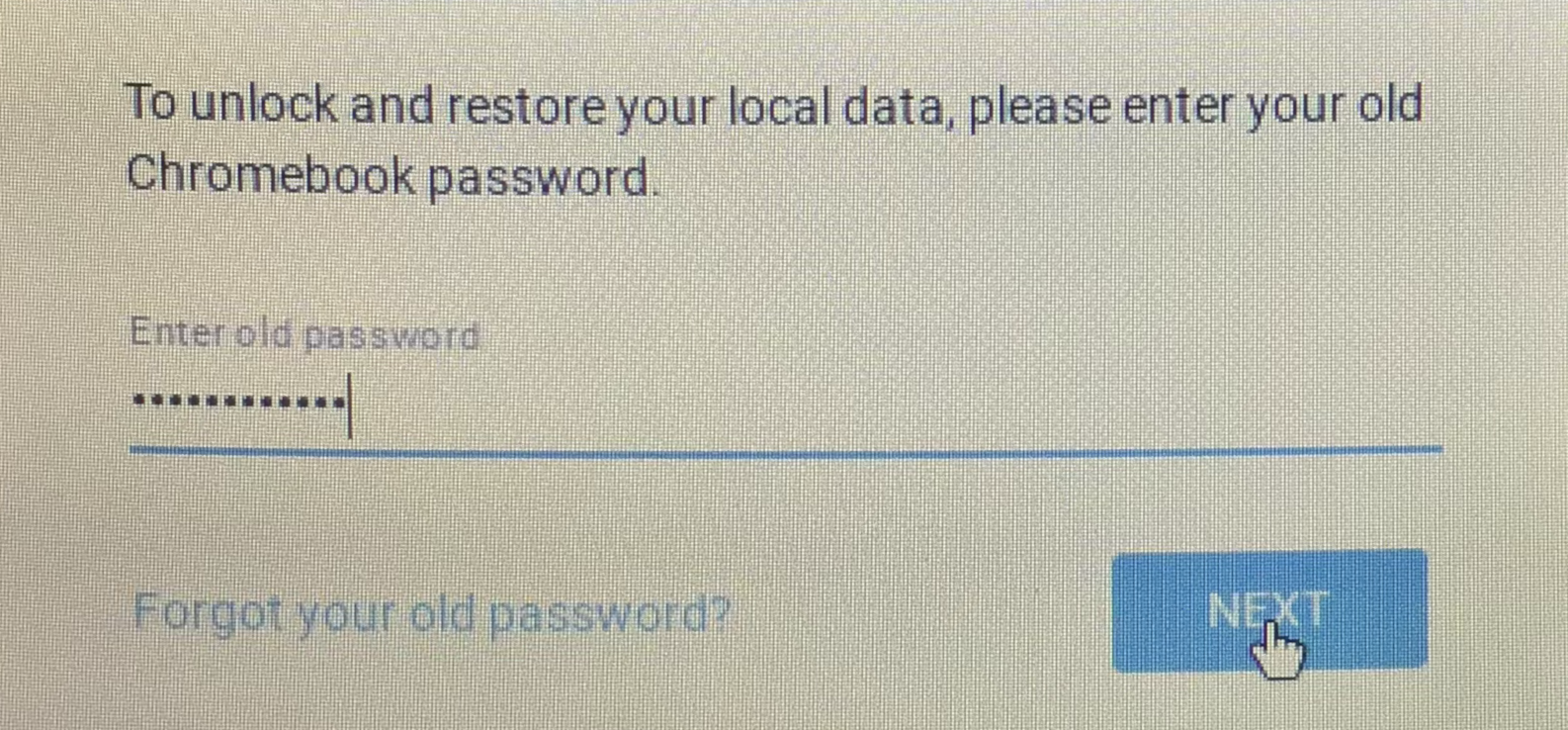
- 点击“NEXT”(下一步)按钮。
- 然后即可正常使用设备,直到下次修改密码。
方法 2:没有旧密码时继续登录
- 点击“Forgot your old password?”(忘记旧密码?)按钮。
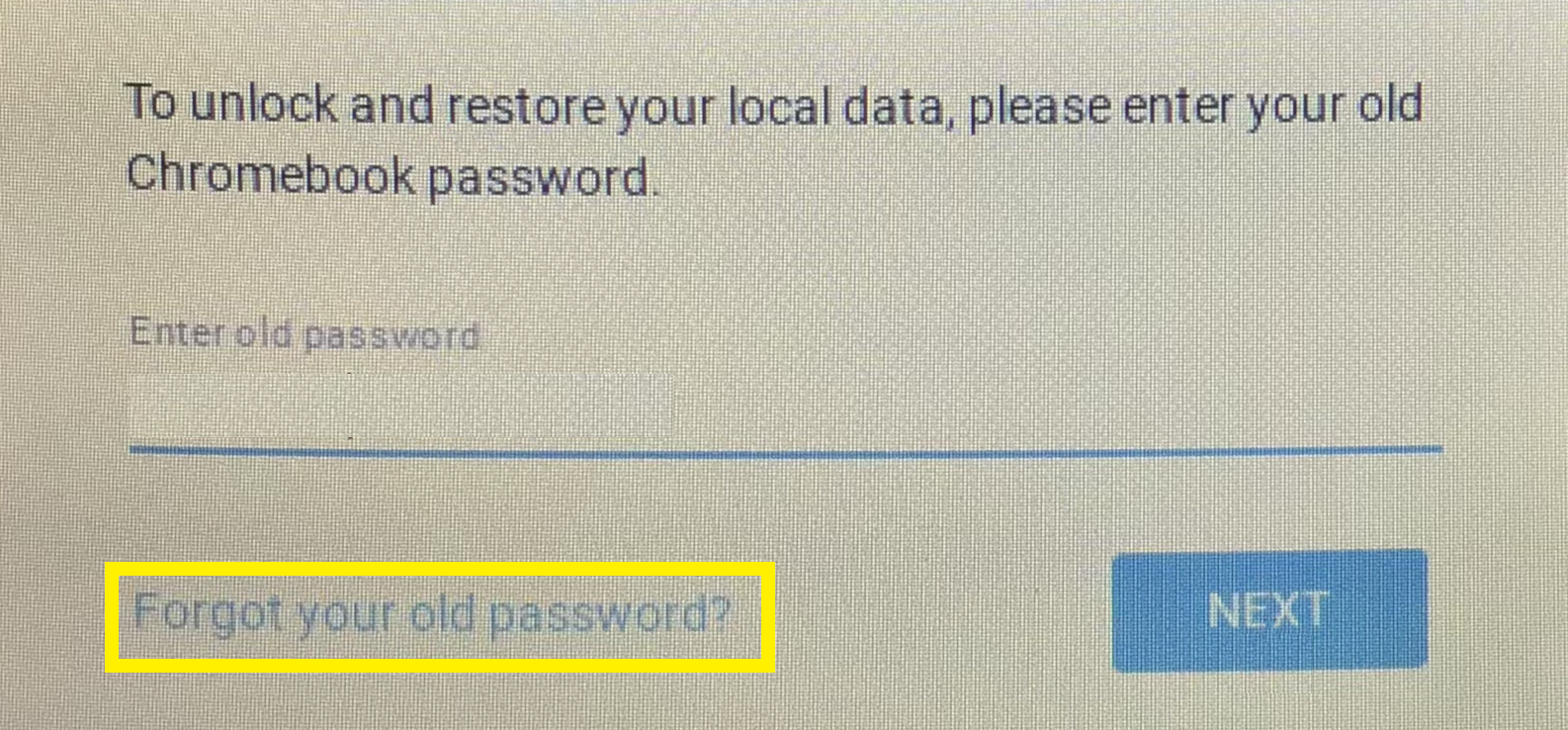
- 您会看到一条警告消息:“You may proceed, but only your synced data and settings will be restored. All local data will be lost.”(您可以继续,但系统仅存储已同步的数据和设置。所有本地数据将丢失。)
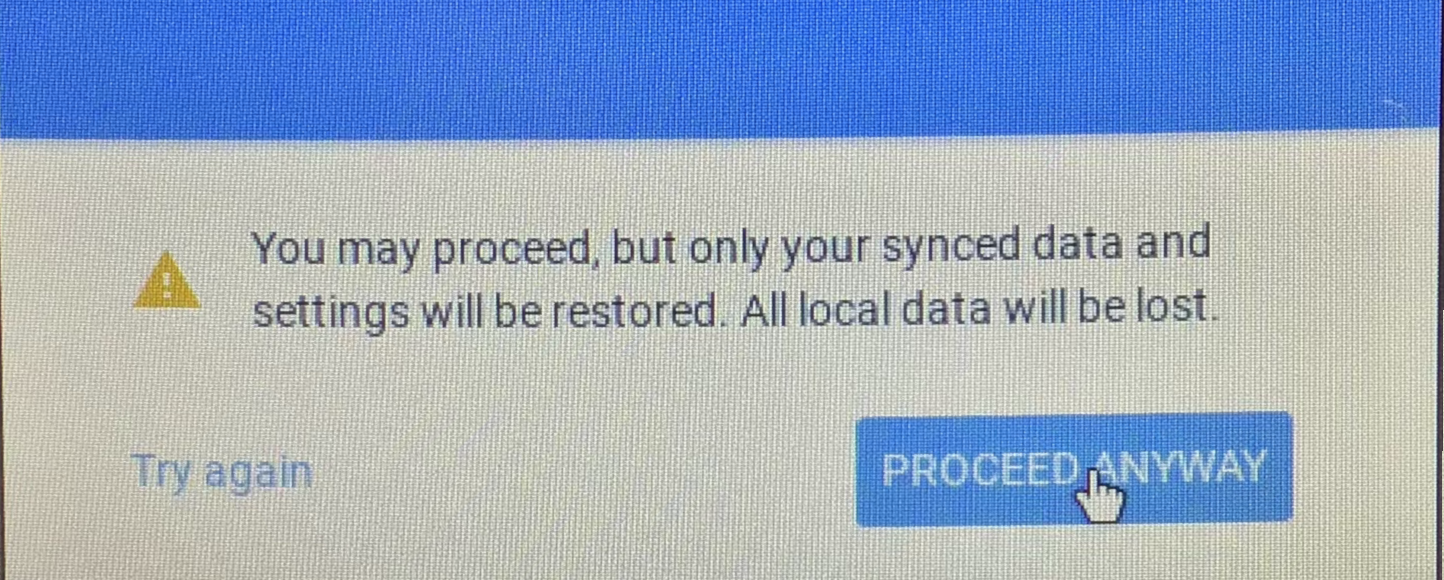
- 点击“PROCEED ANYWAY”(仍然继续)按钮。
- Chrome 设备将正常登录和运行。
(Vietnamese) Chromebook Yêu cầu Mật khẩu Cũ
Tóm tắt: Tài liệu này hướng dẫn các lựa chọn nếu Thiết bị Chrome yêu cầu mật khẩu cũ khi đăng nhập.
Điều này xảy ra khi người dùng lưu trữ dữ liệu trên máy cục bộ hoặc sửa đổi cài đặt hồ sơ của họ trên máy đó và sau đó thay đổi mật khẩu của họ. Cài đặt hồ sơ và dữ liệu được mã hóa trên máy cục bộ bằng mật khẩu của người dùng tại thời điểm dữ liệu được lưu. Nếu mật khẩu của người dùng sau đó bị thay đổi, dữ liệu được mã hóa đó sẽ vẫn yêu cầu mật khẩu ban đầu để truy cập.
Đây chỉ là một vấn đề đối với dữ liệu được lưu trữ trên máy cục bộ. Điều này KHÔNG ảnh hưởng đến khả năng người dùng truy cập vào dữ liệu được lưu trữ trên bộ nhớ đám mây (Drive, Docs, Mail, v.v.).
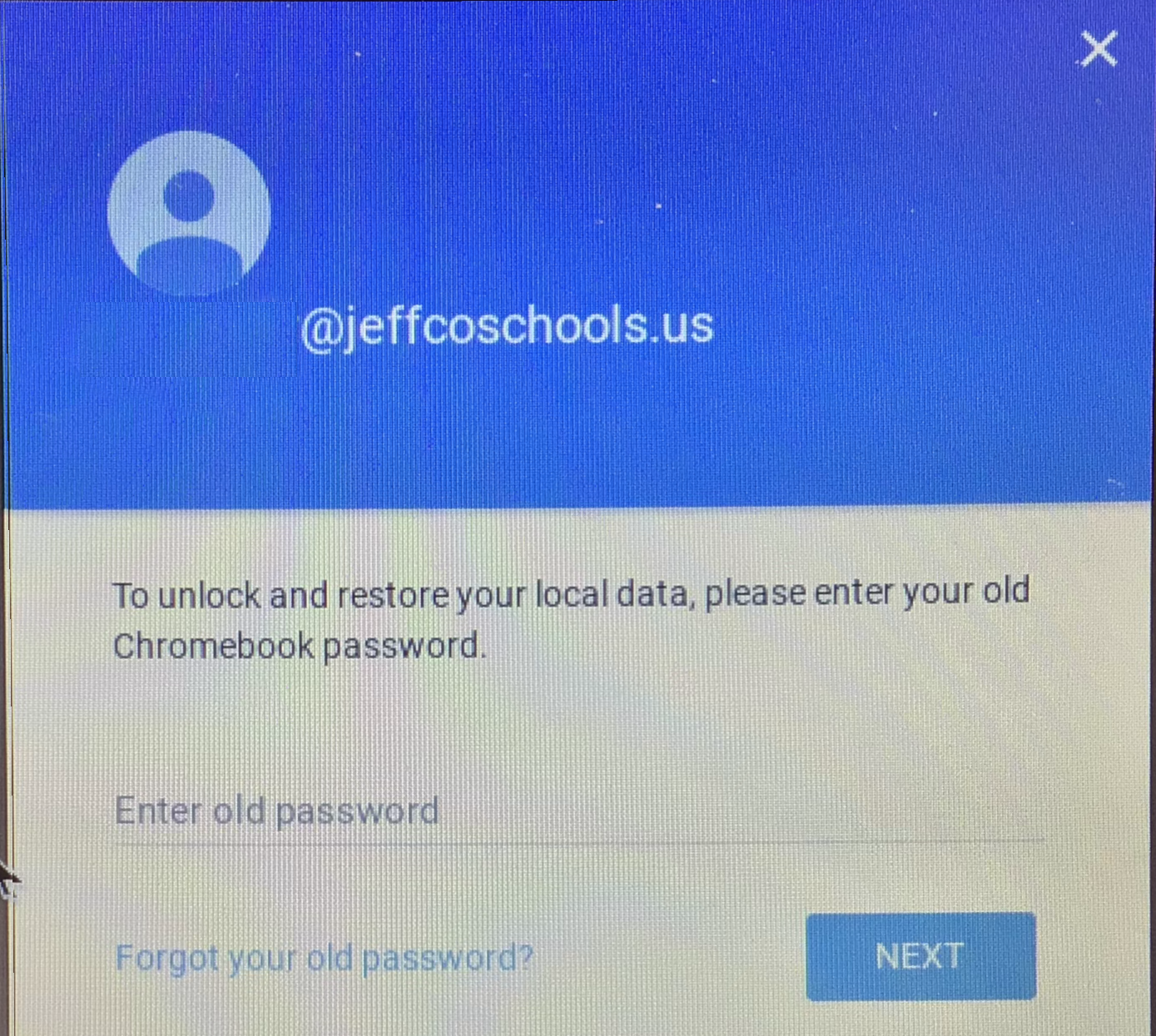
Lựa chọn 1: Nhập mật khẩu cũ (nếu biết)
- Nhập mật khẩu cũ của tài khoản.
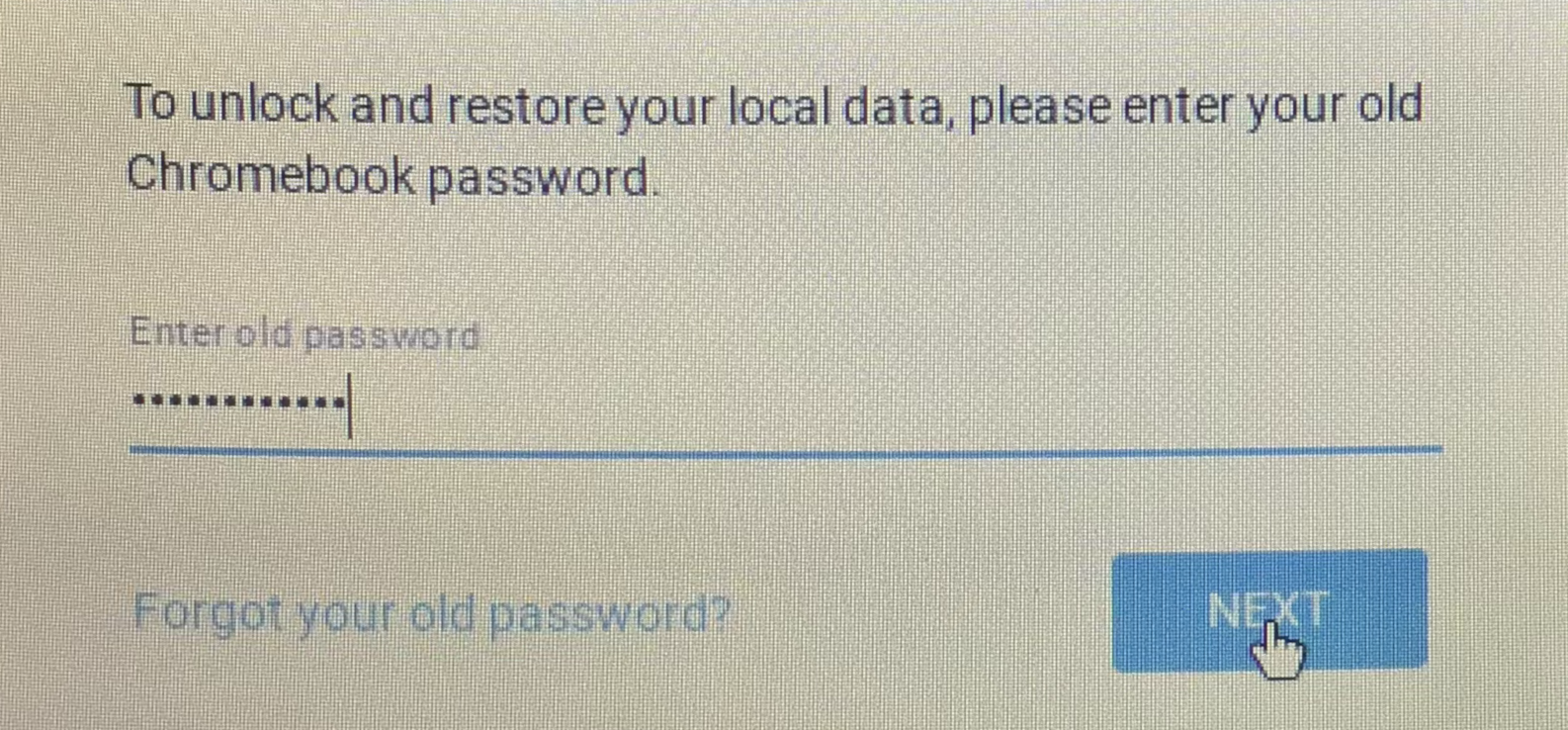
- Nhấp vào nút “NEXT” (“TIẾP THEO”).
- Sau đó quý vị sẽ có thể sử dụng thiết bị bình thường. Đây là việc chỉ cần làm một lần cho đến lần thay đổi mật khẩu tiếp theo.
Lựa chọn 2: Tiếp tục mà không cần mật khẩu cũ
- Nhấp vào nút “Forgot your old password?” (“Quý vị đã quên mật khẩu cũ?”).
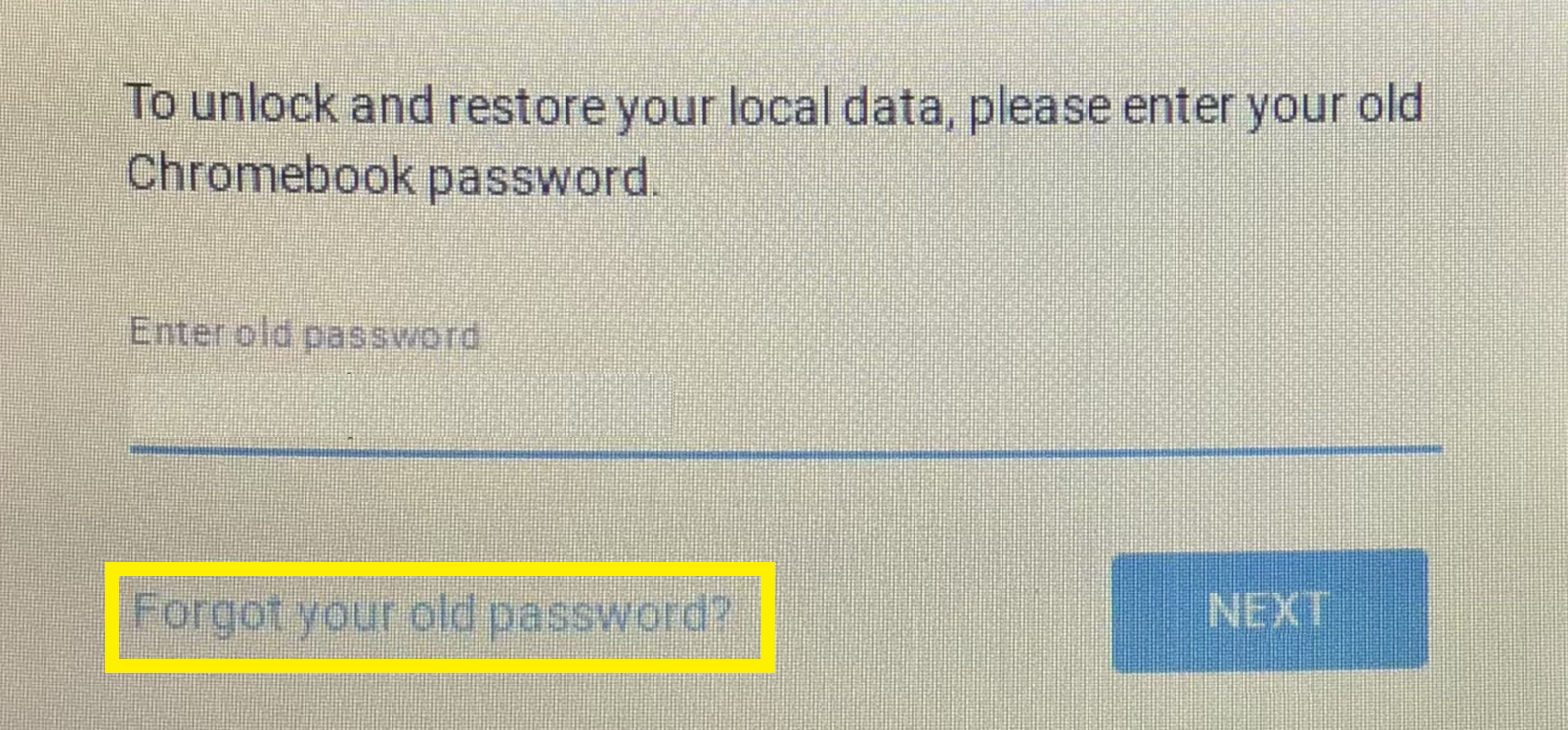
- Sau đó, quý vị sẽ thấy một thông báo cảnh báo có nội dung: “You may proceed, but only your synced data and settings will be restored. All local data will be lost.” (“Quý vị có thể tiếp tục, nhưng chỉ dữ liệu và cài đặt đã đồng bộ hóa của quý vị mới được khôi phục. Tất cả dữ liệu cục bộ sẽ bị mất”.)
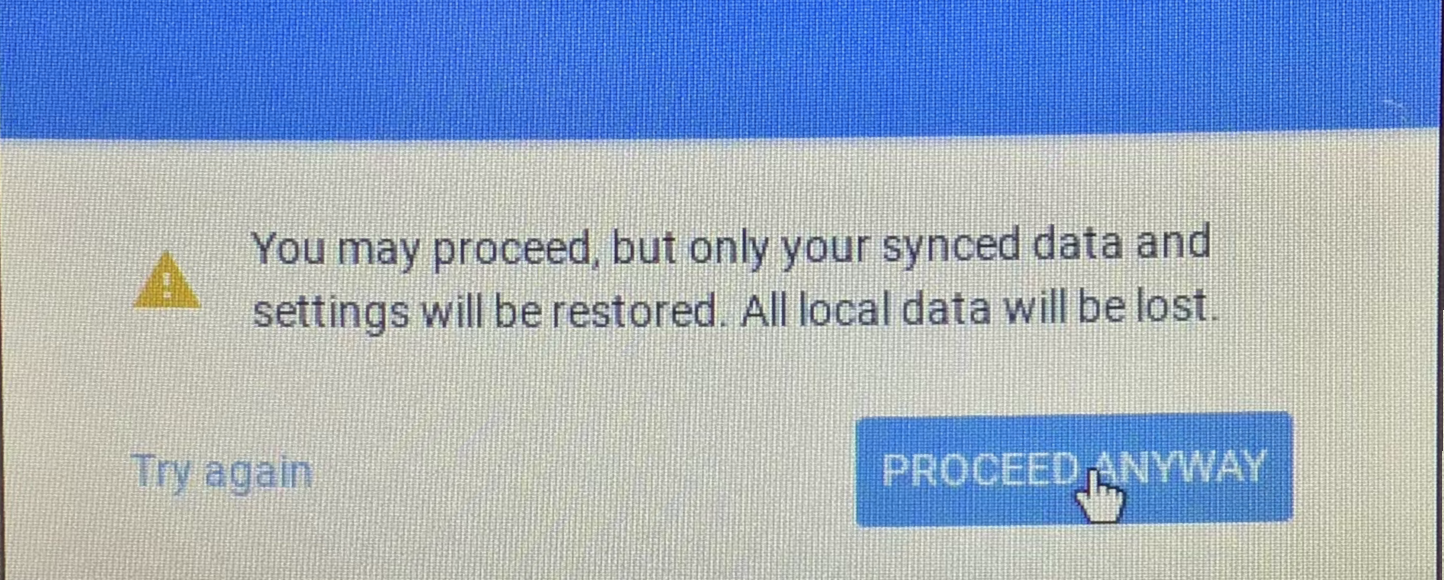
- Nhấp vào nút “PROCEED ANYWAY” (“VẪN TIẾN HÀNH”).
- Sau đó, Thiết bị Chrome sẽ đăng nhập và hoạt động như bình thường.