Troubleshooting Chromebook Home WiFi Issues
Scroll down for instructions in Spanish, Russian, Chinese and Vietnamese.
Summary: This document should help you narrow down the specific cause of most WiFi issues and either resolve it, or direct the issue to the correct resource for repair.
- Where to look when you are having WiFi Issues:
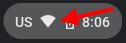

Connected (On Status Bar)
If the device is connected but websites seem to have random load issues, the device is probably jumping to different unsecured networks in your area. You should forget unwanted networks.
In rare cases you might have DNS Issues. (Fix DNS Issues)

Weak Signal (On Status Bar)
Too far from your Router
You could be connected to another network in your neighborhood or building. You should forget unwanted networks.
Antenna cable is disconnected internally.
(Rarely) Wireless interference.

No Internet or No WiFi Network Selected (On Status Bar)
WiFi Radio is disabled (Toggle back on)
WiFi network not set to auto connect. (Toggle Auto Connect)
Device has never connected to a WiFi network before. Connect to your home network.

Unsecure Network (On WiFi List)
This network has no password security
Could pose security risk to the user's device.
Usually requires additional authentication or fees after connection to actually get internet access. (Public WiFi)
Recommend not connecting to any of these networks.

Secure Network (On WiFi List)
- My WiFi Network is not listed
This is likely being caused by WiFi card compatibility issues, especially if you have a new router issued by your Internet Service Provider.
Contact your ISP and ask them to disable 802.11ax on your router. You should use 802.11ac standard for better compatibility.
In some cases updating the chromebook to the latest Jeffco available version can also help with compatibility. How to Update Chrome OS
- How to Toggle WiFi Radio on a Chromebook
- There are several ways to accomplish this on a chromebook
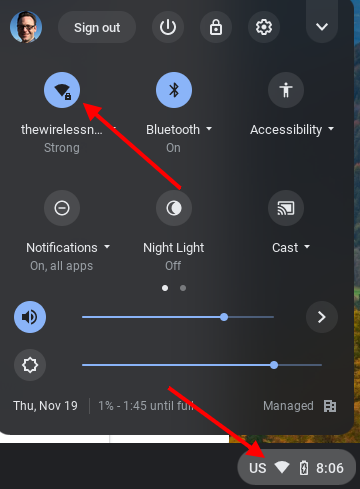


Click on the Status bar in the bottom right corner of the screen, then click on the Gear icon at the top.
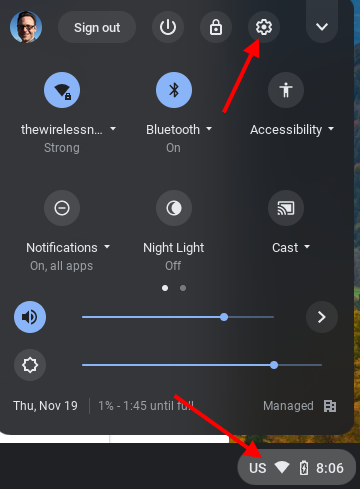
On the new window click on the small carrot next to “Known networks”.
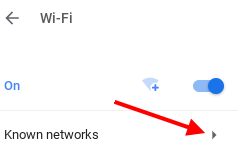
Next click on the small carrot next to Your Home WiFi Network.
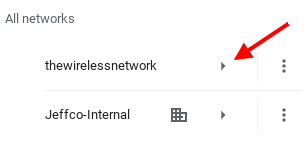
Next make sure the “Automatically connect to this network” switch is turned on (blue).
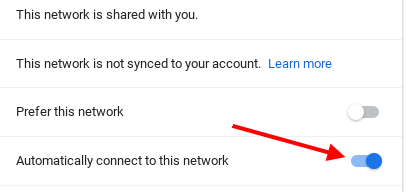
- How to Forget a Wireless Network on Chromebook
Click on the Status Bar in the bottom right corner of the screen, then click on the gear icon.
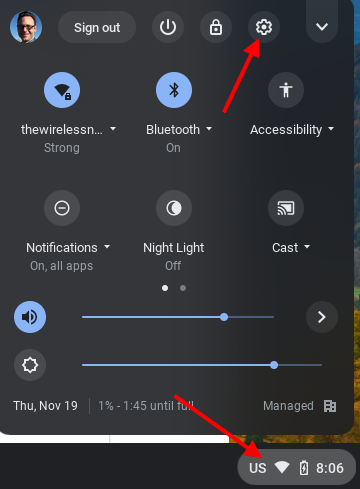
On the new window click on the small carrot next to “Known networks”.
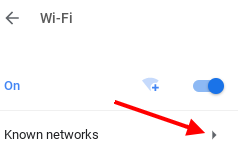
Next click on the small carrot next to the network you want to forget (Note: You cannot forget “Jeffco-Internal”).
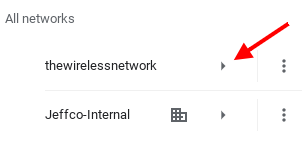
Next click on the “Forget” button to forget this network. Repeat these steps for all networks you want to forget.

Now you can go back to the WiFi list and reconnect to your WiFi network.
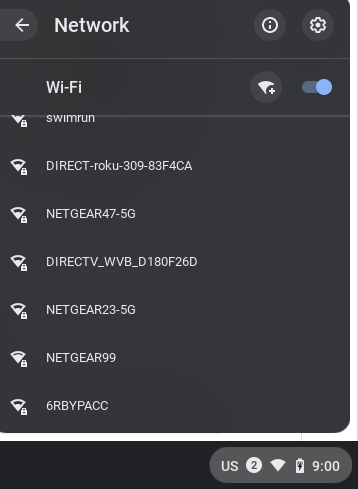
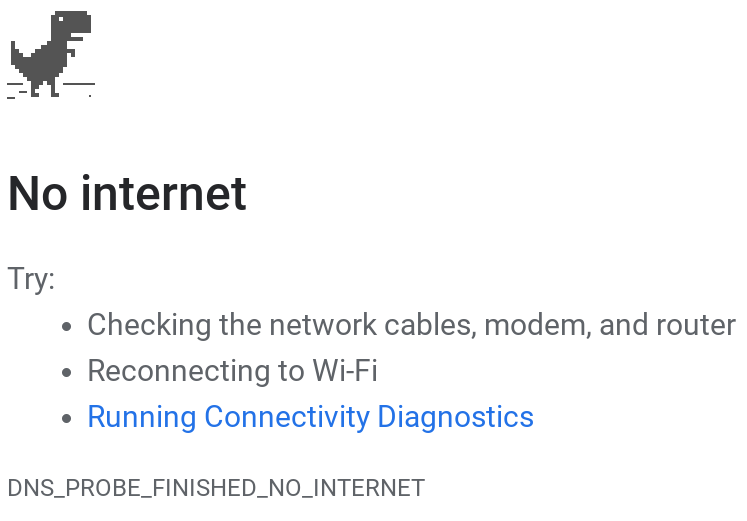
Click on the Status Bar in the bottom right corner of the screen, then click on the gear icon.
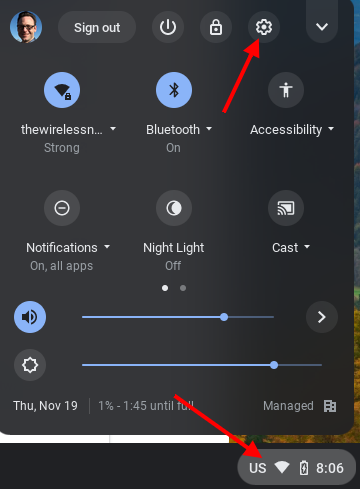
On the new window click on the small carrot next to “Known networks”.
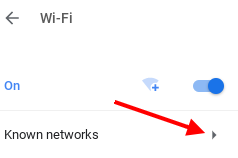
Next click on the small carrot next to Your Home WiFi network.
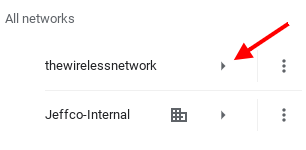
Next expand the Network menu by clicking on the small carrot.
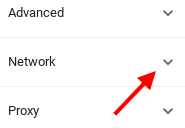
Scroll down to the “Name servers” bullet points. The “Automatic name servers” bullet should be selected. However in some rare cases the local router or ISP can have issues preventing this option from working. So alternatively you can try the “Google name servers” bullet, and then check to see if your page load issue is resolved.
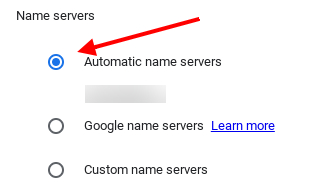
“Custom name servers” bullet should never be selected.
Still need help? Click here to submit a ticket!
(Spanish) Resolución de problemas de WiFi doméstico para Chromebook
Resumen: este documento puede ayudarles a identificar la causa específica de la mayoría de los problemas de WiFi y resolverla, o dirigir el problema al recurso correcto para su reparación.
- Dónde mirar cuando tienen problemas con el WiFi:
- Dirijan siempre su atención al icono de WiFi que está en la esquina inferior derecha de la pantalla, en la barra de estado:
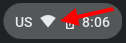
- Es extremadamente importante monitorear este icono mientras se tienen problemas para averiguar la causa del problema. Tomen nota de su estado durante los problemas para informar al personal técnico.
- Conocer el estado del icono de su WiFi:

Conectado (en la barra de estado)
- Si el dispositivo está conectado, pero los sitios web parecen tener problemas de carga aleatoria, el dispositivo probablemente salte a diferentes redes no seguras en su área. Deben olvidar las redes no deseadas.
- Con poca frecuencia, pueden tener problemas de DNS. (Resolver problemas de DNS).

Señal débil (en la barra de estado)
- Están demasiado lejos del router.
- Puede que estén conectados a otra red en su vecindario o edificio. Deben olvidar las redes no deseadas.
- El cable de la antena está desconectado internamente.
- (Rara vez) interferencias inalámbricas.

No hay Internet o no hay ninguna red WiFi seleccionada (en la barra de estado)
- La radio de WiFi está desactivada. (Volver a activar).
- La red WiFi no está configurada para conectarse automáticamente. (Activar conexión automática).
- El dispositivo nunca antes se conectó a una red WiFi. Conéctense a la red de su hogar.

Red no segura (en la lista de WiFi)
- Esta red no está protegida con contraseña.
- Podría representar un riesgo para la seguridad del dispositivo del usuario.
- Por lo general, exige autenticación o pagos adicionales después de la conexión para obtener acceso real a Internet. (Red WiFi pública)
- Se recomienda no conectarse a ninguna de estas redes.

Red segura (en la lista de WiFi)
- Esta red requerirá una contraseña para conectarse.
- Mi red WiFi no aparece en la lista
- Es probable que esto se deba a problemas de compatibilidad de la tarjeta WiFi, especialmente si tienen un router nuevo emitido por su proveedor de servicios de Internet.
- Pónganse en contacto con su proveedor de servicios de Internet y pídanle que desactiven 802.11ax en su router. Deben utilizar el 802.11ac estándar para una mejor compatibilidad.
- En algunos casos, actualizar el Chromebook a la última versión disponible de Jeffco también puede ayudar con la compatibilidad. Cómo actualizar Chrome OS.
- Cómo activar y desactivar la radio de WiFi en un Chromebook
- Hay varias formas de lograr esto en un Chromebook:
- En primer lugar, hacer clic en la barra de estado en la esquina inferior derecha de la pantalla para obtener el cuadro de configuración de Chrome. Desde aquí, hacer clic en el círculo de la conexión WiFi.
El color azul significa activado, el gris significa desactivado.
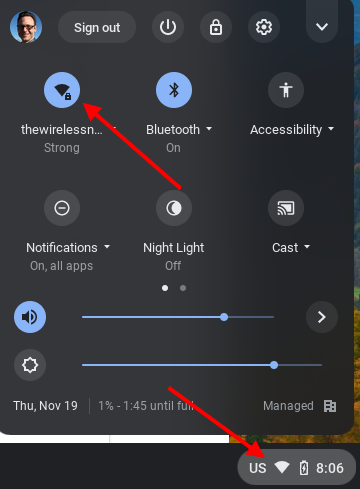


- También pueden encontrar el mismo activador de la radio en otros dos lugares. Uno de ellos está en Network Settings (Configuración de red):
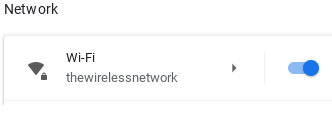
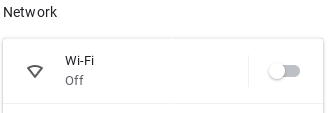
- El otro se encuentra en la lista de redes WiFi disponibles:
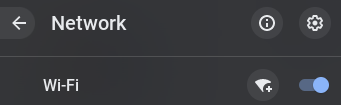
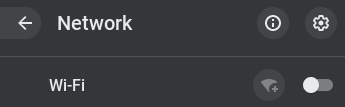
- Si la radio no se enciende o detectan que se apaga sola constantemente, lleven el dispositivo a su escuela y abran un ticket de servicio técnico de IT.
- Cómo activar y desactivar la conexión automática en un Chromebook
- Hacer clic en la barra de estado en la esquina inferior derecha de la pantalla y, a continuación, hacer clic en el icono de engranaje en la parte superior.
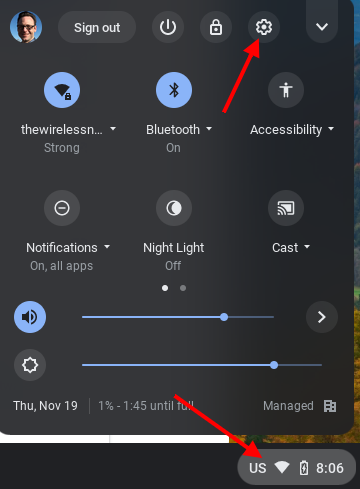
- En la nueva ventana, hacer clic en la pequeña flecha junto a “Known networks” (Redes conocidas).
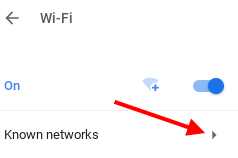
- A continuación, hacer clic en la pequeña flecha junto a la red de WiFi de su casa.
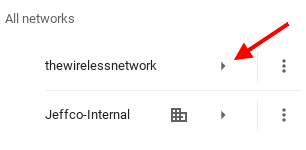
- A continuación, asegúrense de que el botón de “Automatically connect to this network” (Conectar automáticamente a esta red) esté activado (azul).
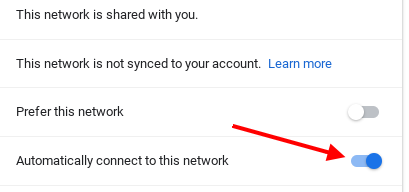
- Cómo olvidar una red inalámbrica en un Chromebook
- Hacer clic en la barra de estado en la esquina inferior derecha de la pantalla y, a continuación, hacer clic en el icono de engranaje.
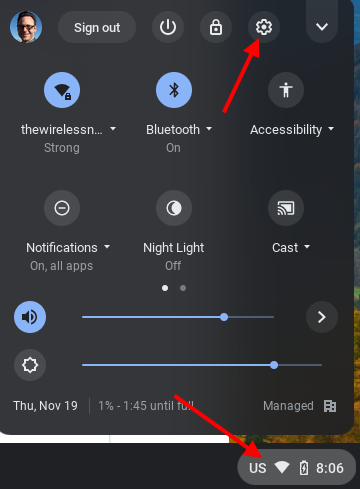
- En la nueva ventana, hacer clic en la pequeña flecha junto a “Known networks” (Redes conocidas).
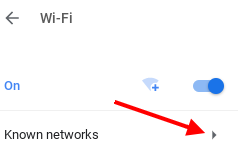
- A continuación, hacer clic en la pequeña flecha junto a la red que desean olvidar (nota: no se puede olvidar “Jeffco-Internal”).

- A continuación, hagan clic en el botón “Forget” (Olvidar) para olvidar esta red. Repitan estos pasos para todas las redes que deseen olvidar.

- Ahora pueden volver a la lista de WiFi y volver a conectarse a su red WiFi.
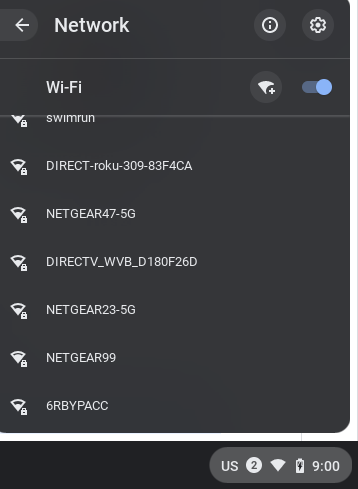
-
Cómo solucionar errores de DNS
Nota: esto solo se aplica a los problemas con carga de páginas y luego de haber confirmado que están conectados con una señal fuerte a su red WiFi.
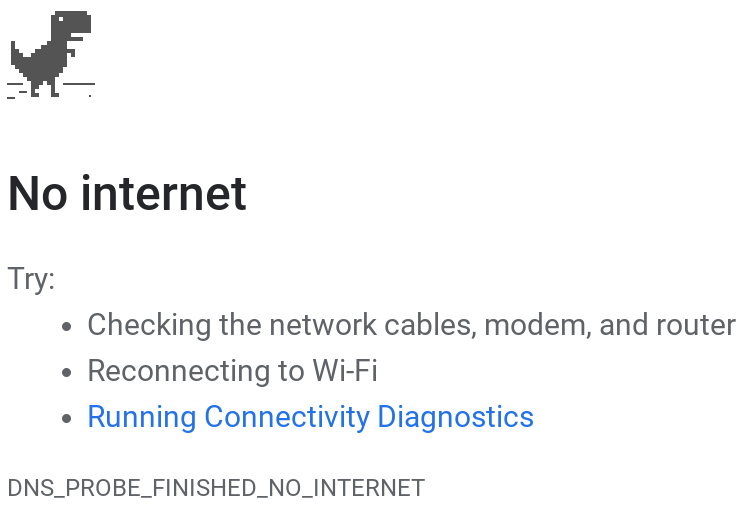
- Hacer clic en la barra de estado en la esquina inferior derecha de la pantalla y, a continuación, hacer clic en el icono de engranaje.
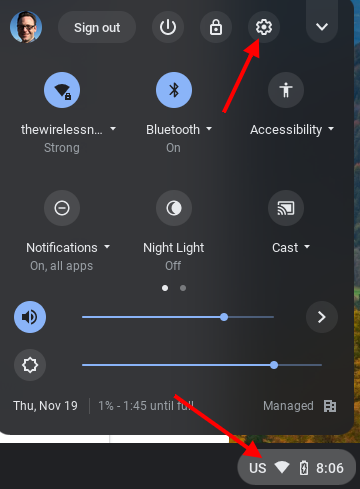
- En la nueva ventana, hacer clic en la pequeña flecha junto a “Known networks” (Redes conocidas).
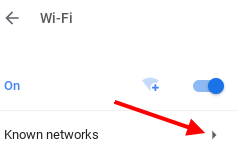
- A continuación, hacer clic en la pequeña flecha junto a la red de WiFi de su casa.
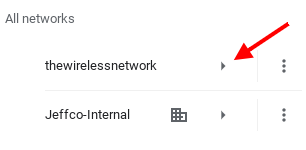
- A continuación, desplegar el menú de “Network” (Red) haciendo clic en la flecha pequeña.
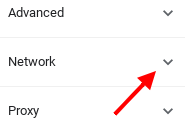
- Desplazarse hasta los puntos de “Name Servers” (Servidores de nombres). Debe seleccionarse la opción “Automatic name servers” (Servidores de nombre automático). Sin embargo, en algunos casos raros, el router local o el ISP pueden tener problemas que impidan que esta opción funcione. Por lo tanto, también pueden probar la opción “Google name servers” (Servidores de nombres de Google), y luego verificar si se ha resuelto el problema de carga de páginas.
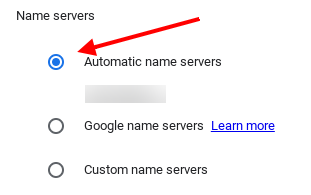
-
Nunca debe seleccionarse la opción “Custom name servers” (Servidores de nombre personalizado).
(Chinese) 疑难解答 Chromebook 家庭 WiFi 问题
摘要:本文将帮助您逐步确定大部分 WiFi 问题的具体原因,进而协助您解决问题,或提交给专业人士加以解决。
-
请时刻关注屏幕右下角状态栏上的 WiFi 图标:
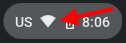
- 出现问题时,观察此图标非常有助于找出问题产生的原因。记录问题存在期间的图标状态,并告知支持人员。

已连接(状态栏)
- 如果设备已连接,但网站似乎出现随机加载问题,则设备可能跳转到您所在区域中其他不安全的网络。您应该忽略无关网络。
- 在个别情况下,您可能遇到 DNS 问题。(修复 DNS 问题)
信号弱(状态栏)
- 设备离路由器太远
- 您可能连接到了邻居或楼栋中的其他网络。您应该忽略无关网络。
- 天线电缆从内部断开。
- (个别情况)出现无线干扰。

未选择互联网或 WiFi 网络(状态栏)
- WiFi 开关被禁用(切换为启用)
- WiFi 网络未设为自动连接。(切换为自动连接)
- 设备从未连接过 WiFi 网络。连接您的家庭网络。

不安全的网络(WiFi 列表)
- 此网络不需要密码,不安全
- 可能会给用户设备带来安全风险。
- 连接后通常需要进行其他身份验证或缴费,才能真正访问互联网。(公共 WiFi)
- 建议不要连接任何此类网络。

安全网络(WiFi 列表)
- 这可能是因为 WiFi 网卡出现兼容性问题,尤其是当您使用互联网服务提供商 (ISP) 提供的新路由器时。
- 联系您的 ISP,让他们禁用路由器的 802.11ax 网络标准。您应使用 802.11ac 网络标准以保证更好的兼容性。
- 在某些情况下,将 Chromebook 更新到最新的 Jeffco 可用版本也有助于解决兼容性问题。如何更新 Chrome 操作系统
-
如何在 Chromebook 上切换 WiFi 开关
-
您可以通过多种方法在 Chromebook 上进行切换
- 首先,点击屏幕右下角的状态栏以打开 Chrome 设置框。点击设置框中代表 WiFi 的圆圈图标。
蓝色表示已开启,深灰色表示已关闭。
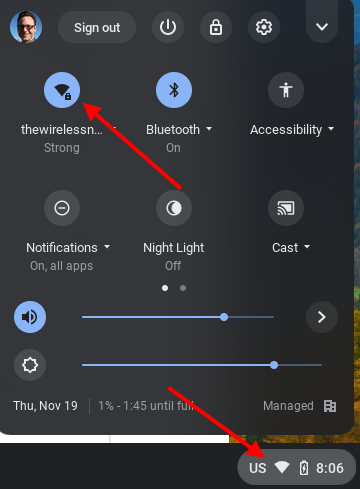


- 或者,您也可以在以下两个位置查看此开关。网络设置:
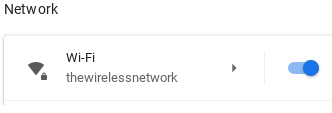
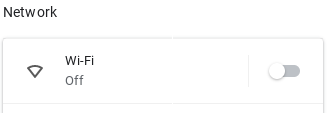
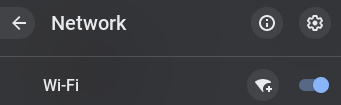
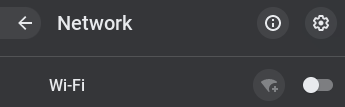
-
如果开关无法打开,或者您发现其经常自行关闭,请将设备带到学校并提交 IT 服务单。
-
如何在 Chromebook 上切换自动连接
- 点击屏幕右下角的状态栏,然后点击顶部的齿轮图标。
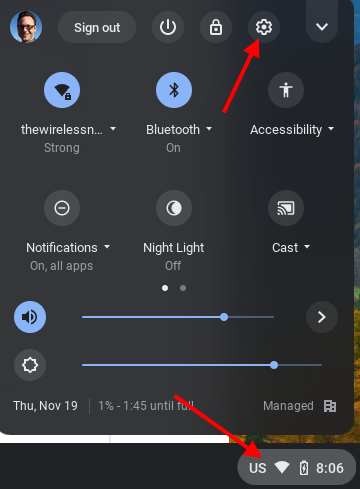
- 在打开的新窗口中,点击“Known networks(已知网络)”旁边的小箭头。
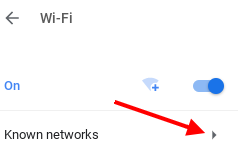
- 点击 Your Home WiFi Network(您的家庭 WiFi 网络)旁边的小箭头。
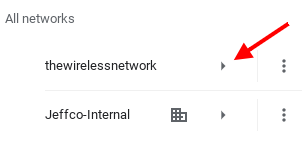
- 确保开启“Automatically connect to this network(自动连接到该网络)”开关(蓝色)。
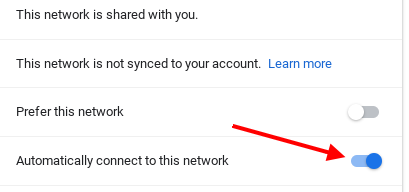
- 点击屏幕右下角的状态栏,然后点击齿轮图标。
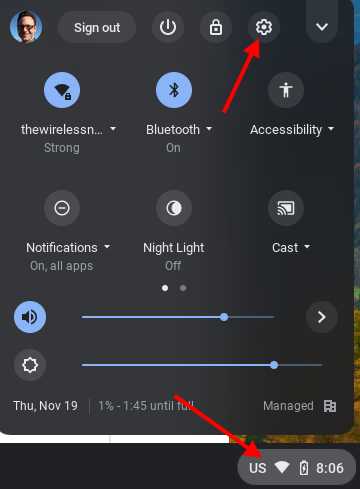
- 在打开的新窗口中,点击“Known networks(已知网络)”旁边的小箭头。
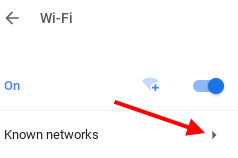
- 点击您想忽略的网络旁边的小箭头(注意:您不能忽略“Jeffco-Internal”网络)。
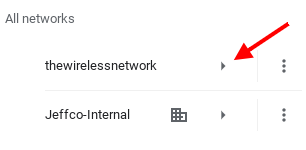
- 点击“Forget(忽略)”按钮以忽略该网络。对所有您想忽略的网络重复操作上述步骤。

- 现在,您可以返回 WiFi 列表,并重新连接到您的 WiFi 网络。
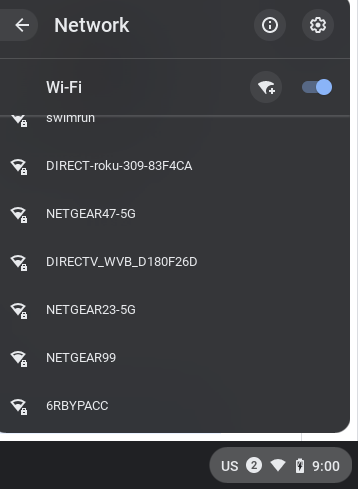
-
如何修复 DNS 错误
注意:这仅适用于页面加载问题,且您已确认设备连接到信号强的 WiFi 网络。
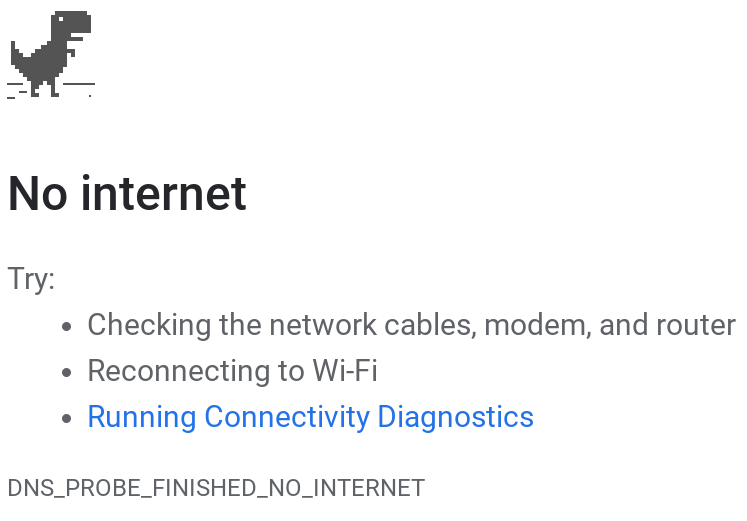
- 点击屏幕右下角的状态栏,然后点击齿轮图标。
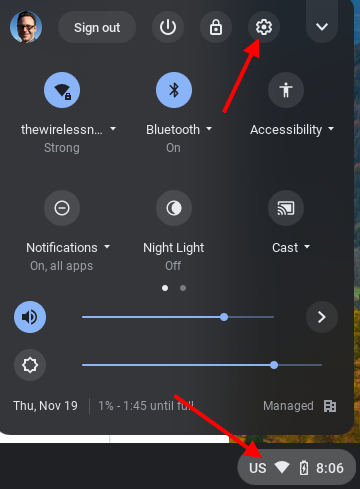
- 在打开的新窗口中,点击“Known networks(已知网络)”旁边的小箭头。
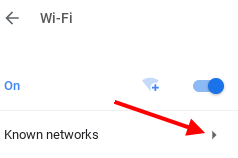
- 点击 Your Home WiFi network(您的家庭 WiFi 网络)旁边的小箭头。
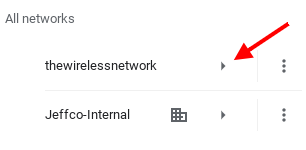
- 点击小箭头,展开网络菜单。
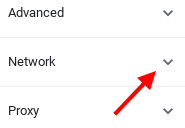
- 向下滚动至“Name servers(域名服务器)”项。“Automatic name servers(自动域名服务器)”选项应被选中。但是,在个别情况下,本地路由器或 ISP 可能出现问题,导致此选项无法使用。因此,您可以尝试选择“Google name servers(Google 域名服务器)”选项,然后查看页面加载问题是否得到解决。
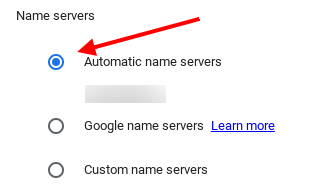
-
确保“Custom name servers(自定义域名服务器)”选项不可被选中。
(Vietnamese) Khắc phục Sự cố WiFi tại Nhà của Chromebook
Tóm tắt: Tài liệu này sẽ giúp quý vị thu hẹp nguyên nhân cụ thể của hầu hết các sự cố WiFi và giải quyết sự cố đó hoặc chuyển sự cố đến đúng nguồn trợ giúp để sửa chữa.
- Quý vị cần xem xét ở đâu khi gặp sự cố WiFi:
- Luôn chú ý đến biểu tượng WiFi ở góc dưới cùng bên phải của màn hình trên thanh trạng thái:
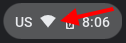
- Theo dõi biểu tượng này trong khi quý vị gặp sự cố là cực kỳ quan trọng để tìm ra nguyên nhân của sự cố. Ghi lại trạng thái của biểu tượng này trong khi gặp các sự cố để chia sẻ với nhân viên hỗ trợ.
- Hiểu về Trạng thái Biểu tượng WiFi của Quý vị:

Đã kết nối (Trên Thanh Trạng thái)

Tín hiệu Yếu (Trên Thanh Trạng thái)

Không có Internet hoặc Không có Mạng WiFi nào Được Chọn (Trên Thanh Trạng thái)
- WiFi Radio bị tắt (Bật lại)
- Mạng WiFi chưa được đặt thành tự động kết nối. (Chuyển thành Tự động Kết nối)
- Thiết bị chưa từng kết nối với mạng WiFi trước đây. Kết nối với mạng tại nhà của quý vị.

Mạng Không Đặt Mật khẩu (Trên Danh sách WiFi)
- Mạng này không có mật khẩu bảo mật
- Có thể gây ra rủi ro bảo mật cho thiết bị của người dùng.
- Thường yêu cầu xác thực bổ sung hoặc trả phí sau khi kết nối để thực sự có thể truy cập internet. (WiFi Công cộng)
- Khuyến nghị không kết nối với bất kỳ mạng nào trong thuộc loại này.

Mạng Có Đặt Mật khẩu (Trên Danh sách WiFi)
- Mạng này sẽ yêu cầu có mật khẩu để kết nối.
- Mạng WiFi của tôi không được liệt kê
- Điều này có thể do sự cố tương thích của card WiFi, đặc biệt nếu quý vị có bộ định tuyến mới do Nhà cung cấp dịch vụ Internet của quý vị cấp.
- Liên hệ với ISP (Nhà cung cấp Dịch vụ Internet) của quý vị và yêu cầu họ tắt 802.11ax trên bộ định tuyến của quý vị. Quý vị nên sử dụng chuẩn 802.11ac để có khả năng tương thích tốt hơn.
- Trong một số trường hợp, việc cập nhật chromebook lên phiên bản mới nhất Jeffco hiện có cũng có thể giúp tương thích. Cách để Cập nhật Chrome OS
- Cách chuyển đổi WiFi Radio trên Chromebook
- Có một số cách để thực hiện điều này trên chromebook
- Đầu tiên hãy nhấp vào thanh trạng thái ở góc dưới cùng bên phải của màn hình để mở bộ cài đặt chrome. Từ đây nhấp vào vòng tròn cài đặt WiFi.
Màu Xanh dương là đang Bật, Màu Xám Đậm là đang Tắt.
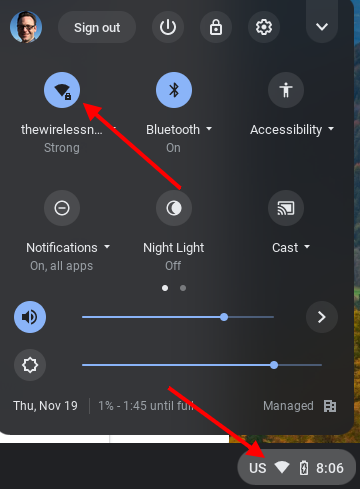


- Ngoài ra, quý vị cũng có thể tìm thấy cùng một nút bật tắt Radio này ở hai vị trí khác. Một là trong Network Settings (Cài đặt Mạng):
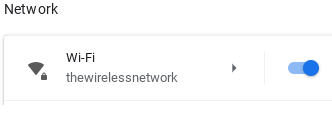
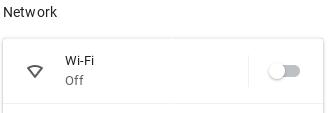
- Một vị trí Khác nằm trong danh sách mạng WiFi khả dụng:
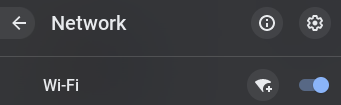
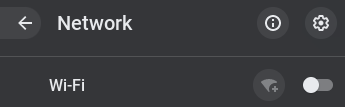
- Nếu radio này không bật lên hoặc liên tục tự tắt, hãy mang thiết bị đến trường của quý vị và mở một phiếu hỗ trợ IT.
- Cách Chuyển đổi sang Kết nối Tự động trên Chromebook
- Nhấp vào thanh Trạng thái ở góc dưới cùng bên phải của màn hình, sau đó nhấp vào biểu tượng Bánh răng ở trên cùng.
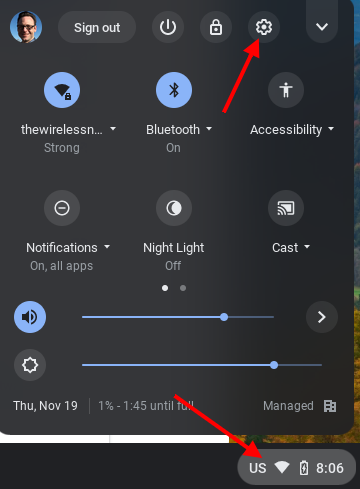
- Trên cửa sổ mới, nhấp vào mũi tên tam giác nhỏ bên cạnh “Known networks” (“Các mạng đã biết”).
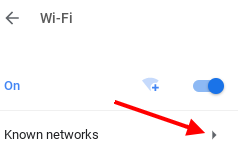
- Tiếp theo nhấp vào mũi tên tam giác nhỏ bên cạnh Mạng WiFi Tại Nhà của Quý vị.
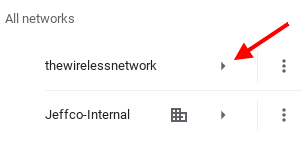
- Sau đó, đảm bảo rằng nút chuyển “Automatically connect to this network” ("Tự động kết nối với mạng này") được bật (màu xanh lam).
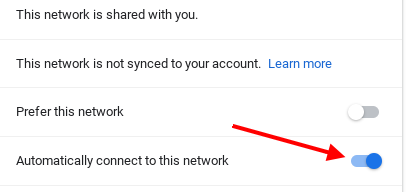
- Cách Xóa một Mạng Không Dây trên Chromebook
- Nhấp vào thanh trạng thái ở góc dưới cùng bên phải của màn hình, sau đó nhấp vào biểu tượng bánh răng ở trên cùng.
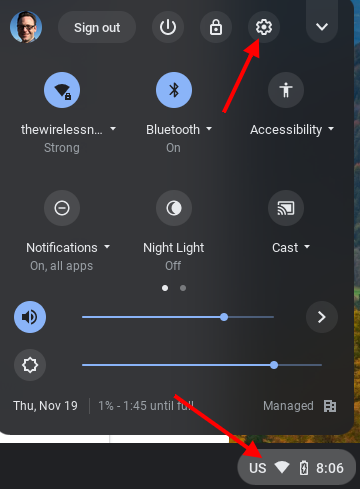
- Trên cửa sổ mới, nhấp vào mũi tên tam giác nhỏ bên cạnh “Known networks” (“Các mạng đã biết”).
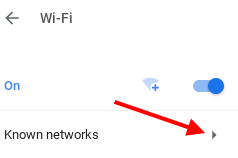
- Tiếp theo nhấp vào mũi tên tam giác nhỏ bên cạnh mạng mà quý vị muốn xóa (Lưu ý: Quý vị không thể xóa mạng “Jeffco-Internal”).
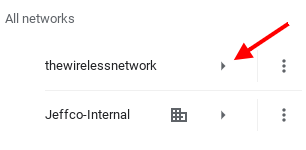
- Tiếp theo nhấp vào nút “Forget” (“Quên”) để xóa mạng này. Lặp lại các bước này cho tất cả các mạng mà quý vị muốn xóa.

- Giờ quý vị có thể quay lại danh sách WiFi và kết nối lại với mạng WiFi của mình.
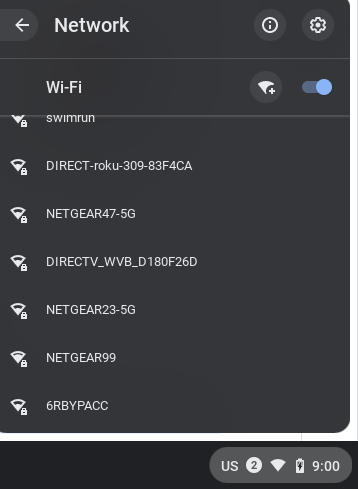
-
Cách Sửa Lỗi DNS
Lưu ý: Điều này chỉ áp dụng với các sự cố tải trang và quý vị đã xác nhận rằng quý vị được kết nối với mạng WiFi của mình bằng tín hiệu mạnh.
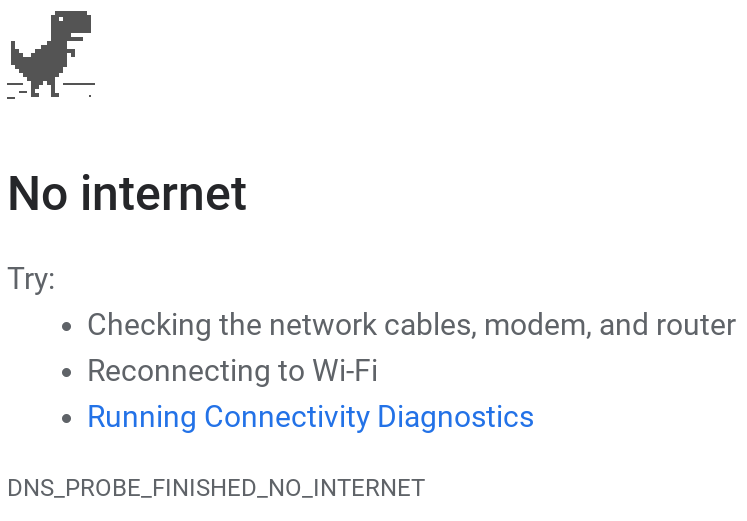
- Nhấp vào thanh trạng thái ở góc dưới cùng bên phải của màn hình, sau đó nhấp vào biểu tượng bánh răng ở trên cùng.
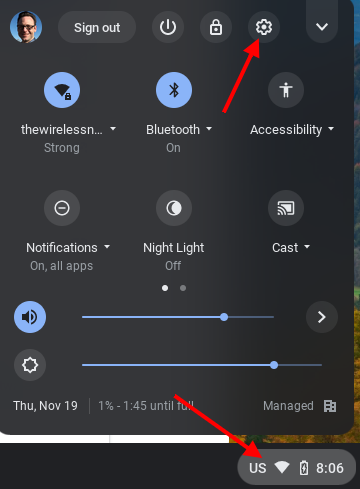
- Trên cửa sổ mới, nhấp vào mũi tên tam giác nhỏ bên cạnh “Known networks” (“Các mạng đã biết”).
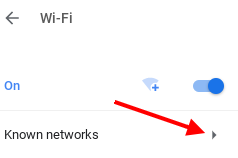
- Tiếp theo nhấp vào mũi tên tam giác nhỏ bên cạnh Mạng WiFi Tại Nhà của Quý vị.
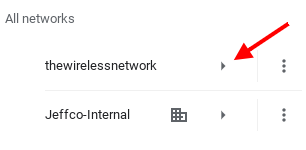
- Tiếp theo, mở rộng menu Network (Mạng) bằng cách nhấp vào mũi tên tam giác nhỏ.
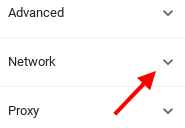
- Cuộn xuống dấu chấm đầu dòng “Name servers” (“Máy chủ tên miền”). Dấu chấm đầu dòng “Automatic name servers” (“Máy chủ tên miền tự động”) phải được chọn. Tuy nhiên trong một số trường hợp hiếm gặp, bộ định tuyến cục bộ hoặc ISP có thể gặp sự cố ngăn không cho tùy chọn này hoạt động. Khi đó quý vị có thể thử dấu chấm đầu dòng “Google name servers” (“Máy chủ tên miền Google”) và sau đó kiểm tra xem sự cố tải trang của quý vị có được giải quyết hay không.
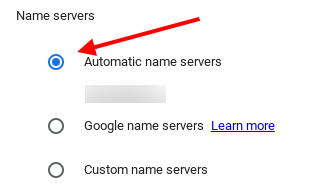
-
Không bao giờ chọn vào dấu chấm đầu dòng của “Custom name servers” (“Máy chủ định danh tùy chỉnh”).