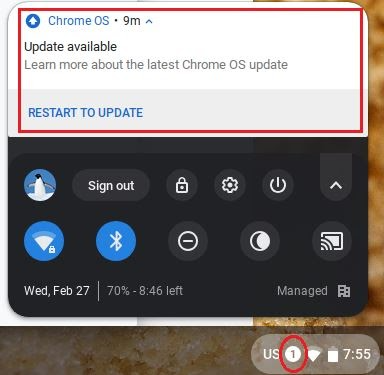Update the OS on a Chrome Device
ⓘ
It is important to keep your Chromebook up to date with the latest Chrome Operating System (OS).
Scroll down for instructions in Spanish, Russian, Chinese and Vietnamese.
Summary: How to manually check for and install updates on a Chrome device (Chromebook/Chromebox/Chrome tablet).
It is important to keep your Chromebook up to date with the latest Chrome Operating System (OS). Google typically releases a full OS update every 6 weeks with minor security and bug updates released every 2-3 weeks.
Benefits of keeping your Chromebook up to date
New Features
Security patches
Performance Enhancements
Bug fixes
How to manually update Chrome OS
Most updates happen automatically, however a shutdown or reboot is required to apply the update. Note: Closing the lid does not shut down the Chromebook.
If your Chromebooks gets too far behind it will no longer automatically update and you must manually install the latest update by following the directions below:
Open the Chrome Browser
Type chrome://help in the search bar and press Enter
Click on chrome OS settings
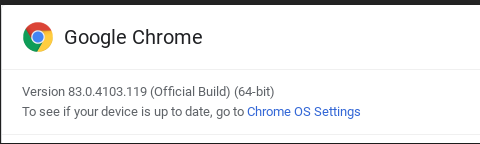
Click Check for updates, or follow the instructions below to navigate to the update screen
Recommendation
- Shutdown or reboot your device weekly to apply updates
- Check for OS updates monthly by following the steps above
Quick Tip
-
You can quickly and easily find out what Chrome OS version a Chromebook is running without having to log onto it by pressing Alt + V at the login screen. Will display in the upper right corner.
Step by step instructions to update your Chromebook.
1. From the Browser. Click on the three dots in the upper right hand corner of the browser
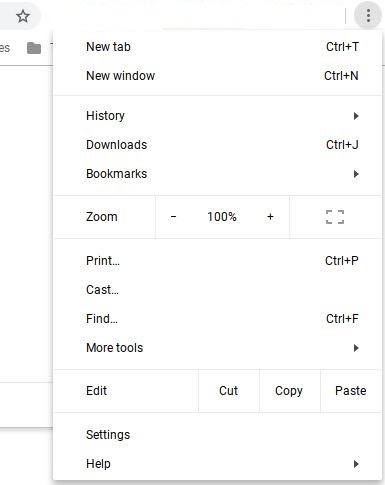
2. Select Help then Choose About Google Chrome
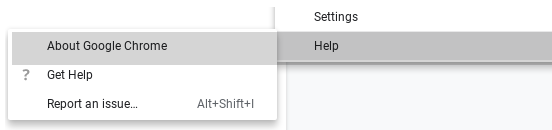
3. In the "About Chrome" window that appears, click "Chrome OS Settings".
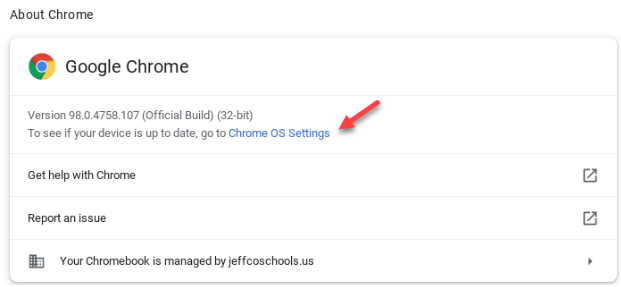
4. In the "About Chrome OS" window that appears, click Check for updates. Your Chromebook will start to install any available updates or it will tell you that your Chromebook is up to date. (Note: Once you initiate the update you may close the window and continue using your device.)
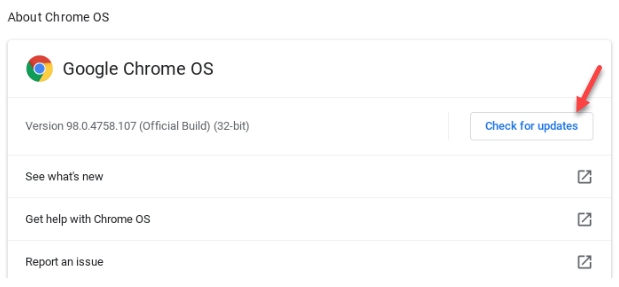
5. After an update is installed, click Restart to update.
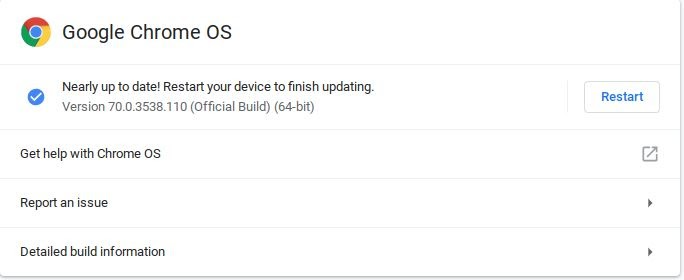
6. If you close the update page or the device updated on it's own you will see a notification in the lower right had corner of the Chromebook indicating that an update has been applied and needs a restart.
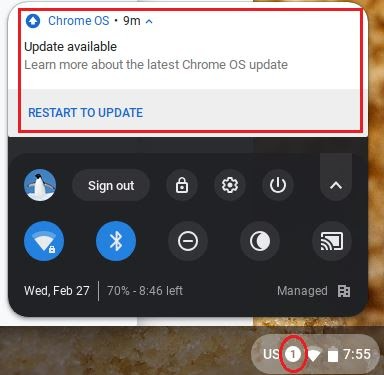
(Spanish) Actualizar el sistema operativo en un Chromebook/Chromebox/Chrome Tablet
Resumen: Cómo verificar e instalar manualmente actualizaciones en un Chromebook.
Es importante mantener el Chromebook actualizado con la última versión del sistema operativo Chrome OS. Google suele lanzar una actualización del sistema operativo completo cada 6 semanas y pequeñas actualizaciones de seguridad y errores cada 2 o 3 semanas.
Beneficios de mantener el Chromebook actualizado
- Nuevas características
- Parches de seguridad
- Mejoras de rendimiento
- Corrección de errores
Cómo actualizar el Chromebook
Si bien la mayoría de las actualizaciones se llevan a cabo automáticamente, es necesario apagar o reiniciar para aplicar la actualización. Aviso: Al cerrar la tapa no se apaga el Chromebook.
Si el Chromebook no se actualiza durante un período demasiado prolongado, dejará de actualizarse automáticamente y deberá instalar manualmente la última actualización siguiendo estas instrucciones.
- Abra el navegador Chrome.
- Escriba chrome://help en la barra de búsqueda y presione Enter.
- Haga clic en Chrome OS Settings (Configuración de Chrome OS).
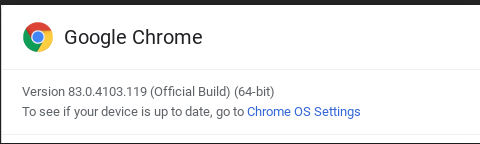
- Haga clic en Check for updates (Buscar actualizaciones).
- O siga estas instrucciones para ir a la pantalla de actualización.
Recomendación
- Apague o reinicie su dispositivo semanalmente para aplicar las actualizaciones.
- Todos los meses, verifique si hay actualizaciones siguiendo los pasos anteriores.
Consejo rápido
Puede consultar de manera rápida y fácil qué versión de Chrome OS se está ejecutando en un Chromebook sin necesidad de iniciar sesión, presionando Alt + V en la pantalla de inicio de sesión. La versión se visualizará en la esquina superior derecha.
Instrucciones paso a paso para actualizar el Chromebook.
1. En el navegador, haga clic en los tres puntos que aparecen en la esquina superior derecha de la pantalla.
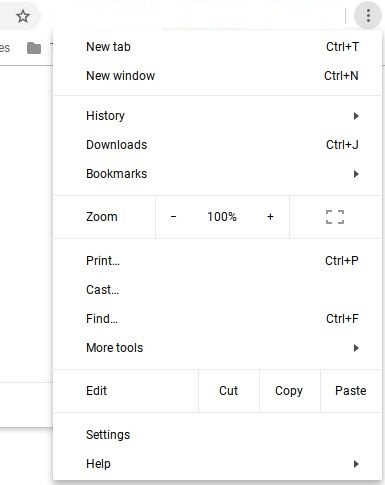
2. Seleccione Help (Ayuda) y, luego, About Chrome OS (Acerca de Chrome OS).
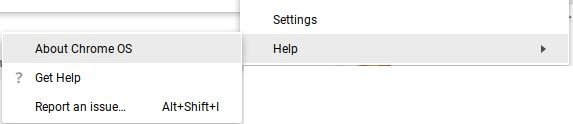
3. En la ventana “About Chrome OS” (Acerca de Chrome OS) que aparece, haga clic en Check for updates (Buscar actualizaciones). Su Chromebook empezará a instalar las actualizaciones disponibles o le informará que su Chromebook está actualizado. (Aviso: Una vez que comience la actualización, puede cerrar la ventana y seguir usando el dispositivo).
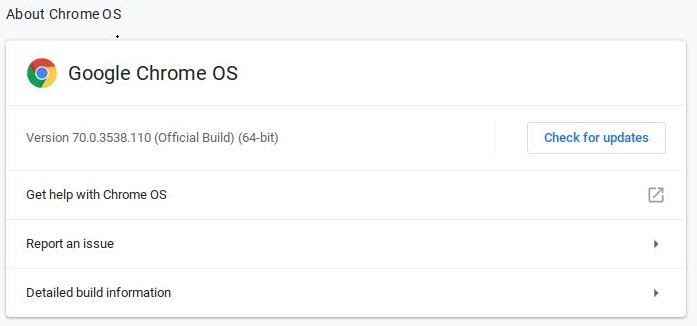
4. Una vez que se instale la actualización, haga clic en Restart (Reiniciar) para actualizar.
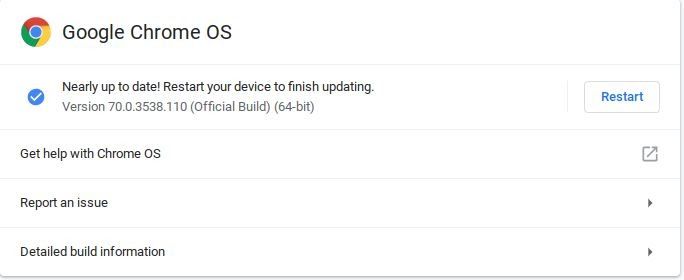
5. Si cierra la página de actualización o el dispositivo se actualizó solo, aparecerá una notificación en la esquina inferior derecha del Chromebook que indicará que se realizó una actualización y es necesario reiniciar.

(Russian) Обновление ОС (операционной системы) на Chromebook/Chromebox/Chrome Tablet
Краткое изложение: Как вручную проверить наличие обновлений на Chromebook и установить их.
Важно, чтобы на Chromebook была установлена последняя версия операционной системы (ОС) Chrome (Chrome Operating System (OS)). Google обычно выпускает полное обновление ОС каждые 6 недель с небольшими обновлениями в отношении безопасности и ошибок в программном обеспечении, которые выпускаются каждые 2-3 недели.
Преимущества регулярного обновления Chromebook
- Новые функции
- Обновления системы безопасности
- Повышение производительности
- Исправления в программном обеспечении
Как обновить
Большинство обновлений происходит автоматически, однако для установки обновления требуется выключение или перезагрузка компьютера. Примечание: При закрытии крышки Chromebook не отключается.
Если ваш Chromebook слишком сильно отстает, он больше не будет обновляться автоматически, и вы должны вручную установить последнее обновление, следуя приведенным ниже инструкциям.
- Откройте браузер Chrome
- Напечатайте: chrome://help в строке поиска и нажмите «Ввод» (Enter).
- Нажмите на настройки Chrome OS
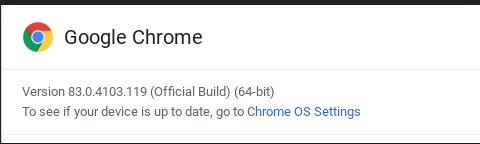
- Нажмите «Проверить наличие обновлений» (Check for updates)
- Или следуйте инструкциям ниже, чтобы перейти к экрану обновлений
Рекомендации
- Выключайте или перезагружайте устройство еженедельно, чтобы устанавливать обновления.
- Ежемесячно проверяйте наличие обновлений ОС, следуя инструкциям выше.
Совет
Вы можете быстро и легко узнать, какая версия Chrome OS работает на Chromebook, не входя в систему, нажав Alt + V на экране входа в систему. Отобразится в правом верхнем углу.
Пошаговые инструкции по обновлению Chromebook.
1. Из Браузера. Нажмите на три точки в правом верхнем углу браузера.
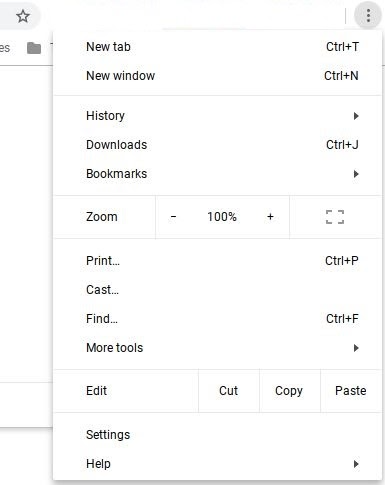
2. Выберите «Справка» (Help), затем выберите «Относительно Chrome OS» (About Chrome OS)
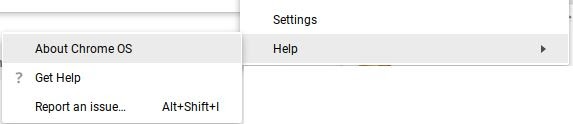
3. В открывшемся окне «About Chrome OS» нажмите «Проверить наличие обновлений» (Check for updates). Ваш Chromebook начнет установку всех доступных обновлений или сообщит вам, что ваш Chromebook обновлен. (Примечание: После запуска обновления вы можете закрыть окно и продолжить использование устройства).
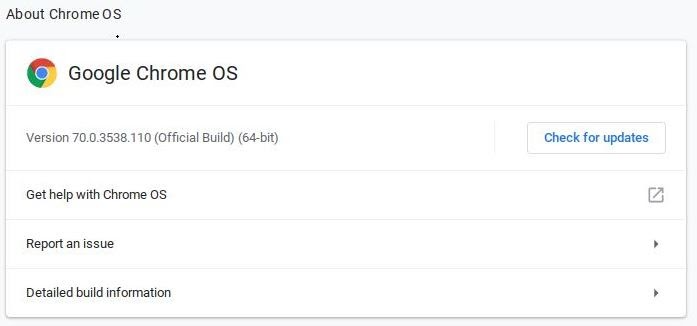
4. После установки обновления нажмите «Перезагрузить» (Restart) для обновления.
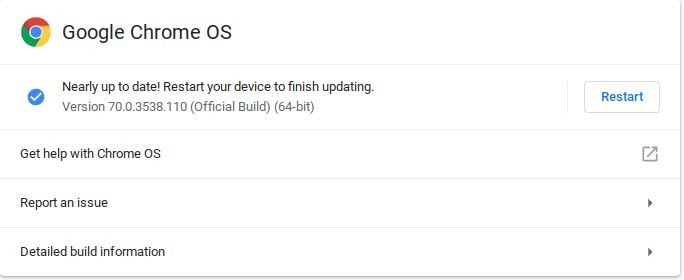
5. Если вы закроете страницу обновления или устройство обновится самостоятельно, вы увидите уведомление в правом нижнем углу Chromebook, указывающее, что обновление было установлено и требуется перезагрузка.
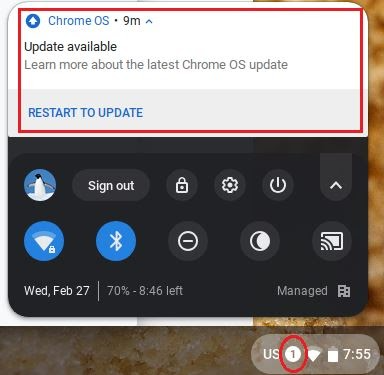
(Chinese) 更新 Chromebook/Chromebox/Chrome Tablet 操作系统)
摘要:如何在 Chromebook/Chromebox/Chrome Tablet 上手动检查并安装更新。
您的 Chromebook 必须及时使用最新版 Chrome 操作系统 (OS),这非常重要。Google 通常每 6 周发布一次完整 OS 更新,每 2-3 周发布一次小型安全和漏洞更新。
及时更新 Chromebook 的好处
如何更新
大部分更新可自动安装,但需要关机或重启以应用更新。注:合盖并不能关闭 Chromebook。
如果您的 Chromebook 版本过旧,则可能无法自动更新,您必须按照以下说明手动安装最新更新。
- 打开 Chrome 浏览器
- 在搜索栏键入 chrome://help,然后按下 Enter
- 点击 Chrome OS Settings(Chrome OS 设置)
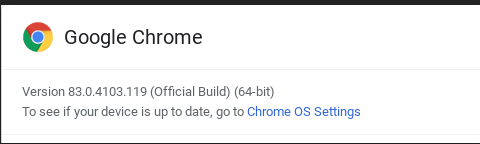
- 点击 Check for updates(检查更新)
建议
- 每周关闭或重启设备以应用更新
- 通过上述步骤每月检查 OS 更新
快速贴士
在登录屏幕按下 Alt + V,无需登录,即可快速轻松获取 Chromebook 运行的 Chrome OS 版本。该内容将显示在右上角。
Chromebook 更新分布说明。
1. 在浏览器中,点击右上角的三个点
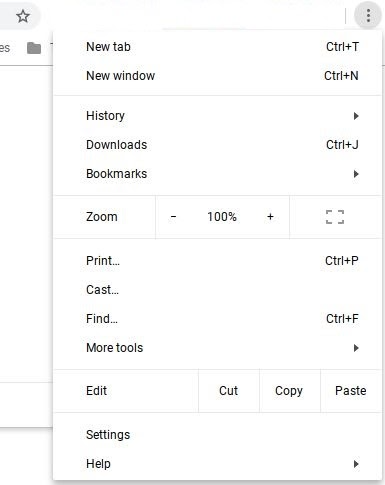
2. 依次选择 Help(帮助)和 About Chrome OS(关于 Chrome OS)
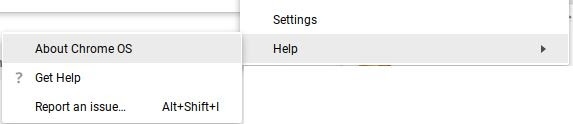
3. 在出现的“About Chrome OS”(关于 Chrome OS)窗口中点击 Check for updates(检查更新)。您的 Chromebook 将开始安装任何可用更新,或向您发出 Chromebook 已为最新的通知。(注:启动更新后,您可以关闭窗口,继续使用设备。)
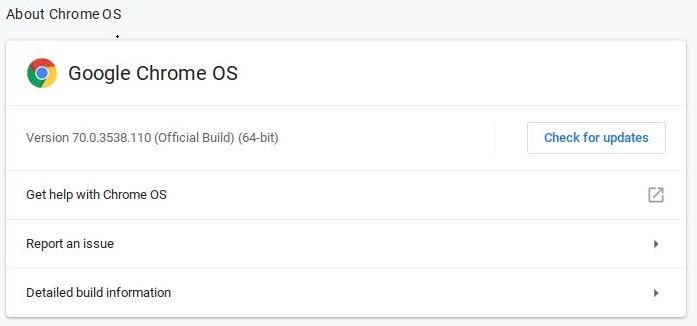
4. 更新安装完成后,点击 Restart(重新启动)以应用更新。
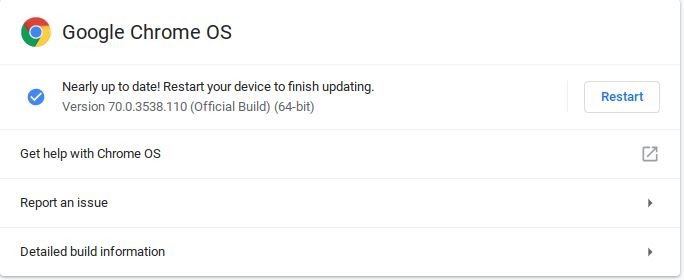
5. 如果您关闭更新页面或设备已自行完成更新,Chromebook 右下角将显示一条通知,指示更新已应用,需要重新启动。

(Vietnamese) Cập nhật OS (Hệ Điều hành) trên Chromebook
Tóm tắt: Cách kiểm tra và cài đặt thủ công các bản cập nhật trên Chromebook.
Điều quan trọng là luôn cập nhật Chromebook của quý vị với Hệ Điều hành (OS) Chrome mới nhất. Google thường phát hành bản cập nhật OS đầy đủ 6 tuần một lần với các bản cập nhật bảo mật và vá lỗi nhỏ được phát hành 2-3 tuần một lần.
Lợi ích của việc cập nhật Chromebook
- Các tính năng Mới
- Vá lỗi an ninh
- Cải tiến Hiệu suất
- Sửa lỗi
Cách cập nhật
Hầu hết các bản cập nhật diễn ra tự động, tuy nhiên, cần phải tắt máy hoặc khởi động lại để áp dụng bản cập nhật. Lưu ý: Đóng nắp không tắt được Chromebook.
Nếu phiên bản Chromebook của quý vị quá thấp, Chromebook sẽ không tự động cập nhật nữa và quý vị phải cài đặt thủ công bản cập nhật mới nhất bằng cách làm theo các hướng dẫn bên dưới.
- Mở Trình duyệt Chrome
- Gõ chrome://help trong thanh tìm kiếm và ấn phím Enter
- Nhấp vào chrome OS settings (cài đặt OS chrome)
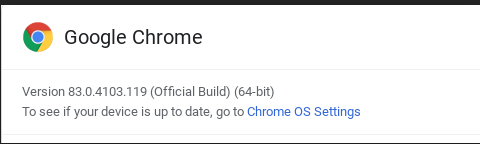
- Nhấp vào Check for updates (Kiểm tra cập nhật)
- Hoặc làm theo hướng dẫn bên dưới để điều hướng đến màn hình cập nhật
Khuyến nghị
- Tắt hoặc khởi động lại thiết bị của quý vị hàng tuần để áp dụng các bản cập nhật
- Kiểm tra các bản cập OS hàng tháng bằng cách làm theo các bước ở trên
Mẹo Nhanh
Quý vị có thể nhanh chóng và dễ dàng tìm phiên bản Chrome OS mà Chromebook đang chạy mà không cần phải đăng nhập bằng cách nhấn Alt + V trên màn hình đăng nhập. Sẽ hiển thị ở góc trên bên phải.
Hướng dẫn từng bước để cập nhật Chromebook.
1. Từ Trình duyệt. Nhấp vào ba dấu chấm ở góc trên bên phải của trình duyệt
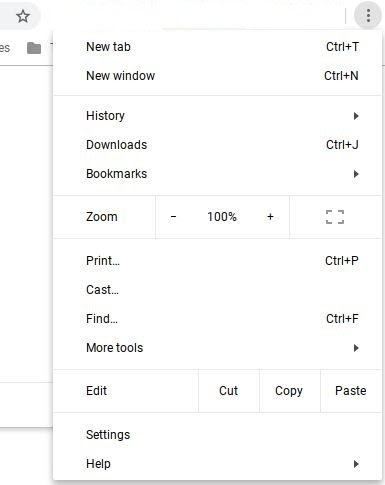
2. Chọn Help (Trợ giúp) rồi Chọn About Chrome OS (Giới thiệu về Chrome OS)
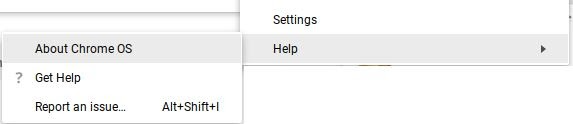
3. Trong cửa sổ "About Chrome OS" xuất hiện, nhấp vào Check for updates (Kiểm tra bản cập nhật). Chromebook của quý vị sẽ bắt đầu cài đặt mọi bản cập nhật có sẵn hoặc sẽ cho quý vị biết rằng Chromebook của quý vị đã được cập nhật. (Lưu ý: Sau khi bắt đầu cập nhật, quý vị có thể đóng cửa sổ và tiếp tục sử dụng thiết bị của mình.)
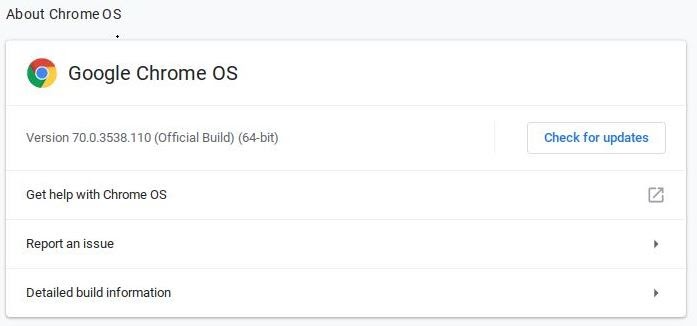
4. Sau khi cài đặt bản cập nhật, hãy nhấp vào Restart (Khởi động lại) để cập nhật.
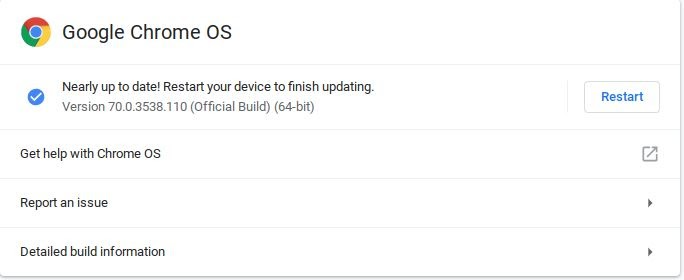
5. Nếu quý vị đóng trang cập nhật hoặc thiết bị tự cập nhật, quý vị sẽ thấy thông báo ở góc dưới bên phải của Chromebook cho biết rằng bản cập nhật đã được áp dụng và cần khởi động lại.