Verizon/T-Mobile Hotspot Troubleshooting
Scroll down for instructions in Spanish, Russian, Chinese and Vietnamese.
Summary: This article provides basic troubleshooting for both district 100 GB T-Mobile and unlimited Verizon hotspots.
For steps on how to set up and use your hotspot, please refer to the following Knowledge Base articles:
Problem: Device will connect to hotspot, but there is no internet
- First, try to reboot the hotspot by removing the battery (see below).
- If that doesn't work, try to factory reset the hotspot (see below).
- Wait 5 minutes for the device to check in with the cellular network.
- This should resolve any issues and the device should connect to the internet again.
Problem: Hotspot will not power on
- Plug in the hotspot for 60 minutes to make sure it is charged. If it is charging, the power button should light up, indicating the battery is charging.
- If the power button does not light up, try another charger. If the second charger works, then it is likely a faulty charger. Place it in the school's surplus pile and put in a work ticket requesting another charger.
- Once the hotspot has charged for 60 minutes, hold the power button until it says "Ellipsis Jetpack" or "Welcome".
- If it still will not power up, the school needs to put input in a work ticket requesting a replacement hotspot.
Problem: Chromebook or Computer cannot connect to hotspot
- Power on the hotspot and connect your Chromebook/computer to the hotspot, using the directions from above.
- If the Chromebook/computer will not connect, reboot your Chromebook/computer.
- If the Chromebook/computer will not connect, reboot the hotspot by holding the power button for about 5 seconds until it displays "Goodbye". Wait about 30 seconds and then hold the power button until it says "Ellipsis Jetpack" or "Welcome".
- If the device will not connect, try to connect another device to the hotspot. If the second device connects, then there is a problem with the first device. If neither device will connect, there is likely a problem with the hotspot. Put in a work ticket requesting a replacement hotspot.
Problem: Hotspot battery is swelling up
- Hotspot batteries are not designed to be used and charged at the same time. They should be plugged in and charged over night, and then unplugged while being used during the day. If a battery is plugged in and used for a prolonged time, it will ruin the battery and cause it to swell. If this is the case, the school needs to put in a work ticket requesting a replacement battery.
Problem: Hotspot crashes/resets, freezes, or runs slow
- First, try to reboot the hotspot by removing the battery (see below).
- If that doesn't work, try to factory reset the hotspot (see below).
- This should resolve any issues with the hotspot crashing, freezing, or running slowly.
Problem: T-Mobile Hotspot ran out of data
- T-Mobile hotspots only have 100GB of data available on them. Once the data is used up, your device will bring up a page saying "Your data plan does not work on this device." Please return the hotspot to the school, and the school will need to return the device to IT (directions for the school).
----------------------------------------------------------
How To: Reboot the hotspot
- Restart the hotspot by carefully removing the back cover and removing the battery.
- Wait 30 seconds.
- Replace the battery and back cover, then hold the power button until it says "Ellipsis Jetpack" or "Welcome".
- At this point the hotspot should work fine without any issues.
How To: Factory reset the hotspot
- If you continue to have problems, do a factory reset the device by again removing the back cover.
- Locate the Reset button (see below).
-
While the hotspot is powered on, press and hold the reset button using the tip of a pencil or pen for 5 seconds.
- The device will reset and restart. Depending on the model of hotspot, it may say "Factory Resetting".
- Replace the back cover.
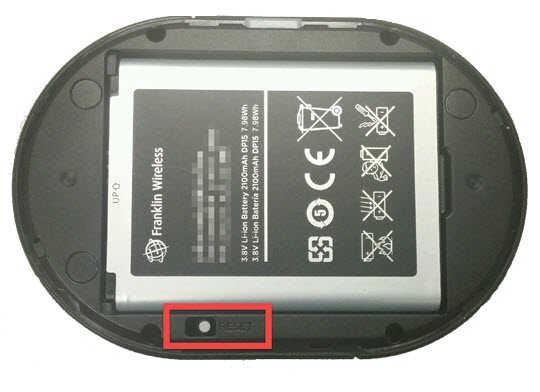


Verizon Jetpack Verizon Orbic Speed T-Mobile T9 Franklin
Solución de problemas de punto de acceso WiFi portátil de Verizon o T-Mobile
Resumen: este artículo proporciona solución de problemas básicos tanto para los puntos de acceso WiFi portátil 100 GB T-Mobile del Distrito como los ilimitados de Verizon.
Para conocer los pasos que deben seguirse para configurar y utilizar su punto de acceso WiFi portátil, consulte los siguientes artículos de la base de conocimientos:
Problema: el dispositivo se conecta al punto de acceso WiFi portátil, pero no hay servicio de Internet
- En primer lugar, intente reiniciar el dispositivo de punto de acceso WiFi portátil quitando la batería (consulte a continuación).
- Si esto no funciona, intente restablecer la configuración de fábrica del punto de acceso WiFi portátil (consulte a continuación).
- Espere 5 minutos para que el dispositivo se conecte a la red móvil.
-
Esto debería resolver cualquier problema y el dispositivo debería conectarse al Internet de nuevo.
Problema: el punto de acceso WiFi portátil no se enciende
- Conecte el punto de acceso WiFi portátil durante 60 minutos para asegurarse de que está cargado. Si se está cargando, el botón de encendido debe encenderse, indicando que la batería se está cargando.
- Si el botón de encendido no se enciende, pruebe con otro cargador. Si el segundo cargador funciona, es probable que sea un cargador defectuoso. Colóquelo en la pila de excedentes de la escuela y ponga una orden de trabajo para solicitar otro cargador.
-
Una vez que el dispositivo de punto de acceso WiFi portátil se haya cargado durante 60 minutos, mantenga pulsado el botón de encendido hasta que aparezca "Ellipsis Jetpack" o "Welcome” [Bienvenido].
-
Si todavía no se enciende, la escuela debe colocar una orden de trabajo para solicitar un dispositivo de punto de acceso WiFi portátil de reemplazo.
Problema: el Chromebook o la computadora no se puede conectar al punto de acceso WiFi portátil
- Encienda el dispositivo de punto de acceso WiFi portátil, y conecte su Chromebook o computadora al dispositivo de punto de acceso WiFi portátil siguiendo las instrucciones anteriores.
- Si el Chromebook o computadora no se conecta, reinicie el Chromebook o la computadora.
- Si el Chromebook o computadora no se conecta, reinicie el dispositivo de punto de acceso WiFi portátil manteniendo pulsado el botón de encendido durante unos 5 segundos hasta que aparezca "Goodbye” [Adiós]. Espere unos 30 segundos y, a continuación, mantenga pulsado el botón de encendido hasta que diga "Ellissis Jetpack" o "Welcome” [Bienvenido].
- Si el dispositivo no se conecta, intente conectar otro dispositivo al punto de acceso WiFi portátil. Si el segundo dispositivo se conecta, entonces hay un problema con el primer dispositivo. Si ninguno de los dispositivos se conecta, es probable que haya un problema con el punto de acceso WiFi portátil. Coloque una orden de trabajo para solicitar un punto de acceso WiFi portátil de sustitución.
Problema: la batería del punto de acceso WiFi portátil se hincha
-
Las baterías de los dispositivos del punto de acceso WiFi portátil no están diseñadas para usarse y cargarse al mismo tiempo. Deben enchufarse y cargarse durante la noche y luego desenchufarse mientras se usan durante el día. Si una batería está enchufada y se utiliza durante un tiempo prolongado, la arruinará y hará que se hinche. Si este es el caso, la escuela tiene que colocar una orden de trabajo para solicitar una batería de reemplazo.
Problema: el punto de acceso WiFi portátil se cuelga o reinicia, se congela o funciona lentamente
- En primer lugar, intente reiniciar el dispositivo de punto de acceso WiFi portátil quitando la batería (consulte a continuación).
- Si esto no funciona, intente restablecer la configuración de fábrica del punto de acceso WiFi portátil (consulte a continuación).
- Esto debería resolver cualquier problema con el punto de acceso WiFi portátil que se cuelga, se congela o funciona lentamente.
Problema: el punto de acceso WiFi portátil de T-Mobile se quedó sin datos
-
Los puntos de acceso WiFi portátil de T-Mobile solo tienen 100GB de datos disponibles. Una vez que los datos se agoten, su dispositivo abrirá una página que dice "Your data plan does not work on this device” [su plan de datos no funciona en este dispositivo]. Por favor devuelva el dispositivo a la escuela, y esta tendrá que devolverlo a IT (instrucciones para la escuela).
----------------------------------------------------------
Cómo reiniciar el punto de acceso WiFi portátil
- Reinicie el dispositivo retirando con cuidado la cubierta posterior y quitando la batería.
- Espere 30 segundos.
- Sustituya la batería y la cubierta posterior y, a continuación, mantenga pulsado el botón de encendido hasta que diga "Ellipsis Jetpack" o "Welcome” [bienvenido].
- A estas alturas, el dispositivo debería funcionar bien sin ningún problema.
Cómo restablecer la configuración de fábrica del dispositivo punto de acceso WiFi portátil
- Si sigue teniendo problemas, restablezca la configuración de fábrica del dispositivo quitando de nuevo la cubierta posterior.
- Localice el botón de reinicio (consulte a continuación).
-
Con el dispositivo del punto de acceso WiFi portátil encendido, mantenga pulsado el botón de reinicio con la punta de un lápiz o pluma durante 5 segundos.
- El dispositivo se restablecerá y se reiniciará. Dependiendo del modelo del dispositivo, puede decir "Factory Resetting” [configuración de fábrica].
-
Vuelva a colocar la cubierta posterior.
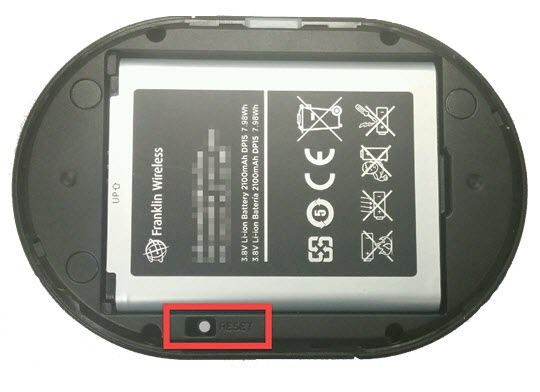


Verizon Jetpack Verizon Orbic Speed T-Mobile T9 Franklin
Устранение неполадок точки доступа (hotspot) для Verizon / T-Mobile
Сводная информация: в этой статье описаны основные способы устранения неполадок как для точек доступа округа 100 ГБ T-Mobile, так и для безлимитных точек доступа Verizon.
Инструкции по настройке и использованию точки доступа (hotspot) см. в следующих статьях базы знаний:
Проблема: устройство подключается к точке доступа, но Интернета нет
- Сначала попробуйте перезагрузить точку доступа, вынув батарею (см. ниже).
- Если это не помогло, попробуйте восстановить заводские настройки точки доступа (см. ниже).
- Подождите 5 минут, пока устройство подключится к сотовой сети.
- Это должно устранить все проблемы, и устройство должно снова подключиться к Интернету.
Проблема: точка доступа не включается
- Подключите точку доступа к электросети на 60 минут, чтобы быть уверенными, что она заряжена. Если она заряжается, кнопка питания должна загореться, указывая на то, что батарея заряжается.
- Если кнопка питания не загорается, попробуйте другое зарядное устройство. Если второе зарядное устройство работает, то скорее всего, первое зарядное устройство неисправно. Верните его в школу и подайте запрос на получение другого зарядного устройства.
- После зарядки точки доступа в течение 60 минут нажмите и подержите кнопку питания, пока не появится надпись «Ellipsis Jetpack» или «Welcome» (Добро пожаловать).
-
Если точка доступа по-прежнему не включается, школа должна подать заявку на замену точки доступа.
Проблема: chromebook или компьютер не могут подключиться к точке доступа
- Включите точку доступа и подключите Chromebook / компьютер к точке доступа, следуя инструкциям выше.
- Если Chromebook / компьютер не подключается, перезагрузите Chromebook / компьютер.
- Если Chromebook / компьютер не подключается, перезагрузите точку доступа. Нажмите и держите кнопку питания примерно 5 секунд, пока не появится сообщение «Goodbye» (До свидания). Подождите около 30 секунд, затем нажмите и держите кнопку питания, пока не появится надпись «Ellipsis Jetpack» или «Welcome» (Добро пожаловать).
- Если устройство не подключается, попробуйте подключить к точке доступа другое устройство. Если второе устройство подключается, то проблема с первым устройством. Если ни одно из устройств не подключается, скорее всего, проблема в точке доступа. Подайте заявку на замену точки доступа.
Проблема: батарея точки доступа раздувается
-
Батареи точки доступа (Hotspot) не предназначены для одновременного использования и зарядки. Их следует подключать к сети и заряжать в течение ночи, а затем отключать от сети во время использования в течение дня. Если батарея подключена к сети и используется в течение длительного времени, это приведет к её разрушению и вздутию. В этом случае школа должна подать заявку с просьбой заменить батарею.
Проблема: точка доступа выходит из строя / сбрасывается, зависает или работает медленно
- Сначала попробуйте перезагрузить точку доступа, вынув батарею (см. ниже).
- Если это не помогло, попробуйте восстановить заводские настройки точки доступа (см. ниже).
-
Это должно решить любые проблемы, связанные со сбоями, зависаниями или медленной работой точки доступа.
Проблема: у точки доступа T-Mobile закончились данные
-
Точки доступа T-Mobile имеют только 100 ГБ данных. Как только данные будут израсходованы, на устройстве появится страница с надписью «Ваш тарифный план не работает на этом устройстве». Пожалуйста, верните точку доступа в школу, и школа должна будет вернуть устройство в ИТ-отдел (IT) (инструкции для школы).
----------------------------------------------------------
Как: перезагрузить точку доступа
- Перезапустите точку доступа, осторожно сняв заднюю крышку и вынув батарею.
- Подождите 30 секунд.
- Установите на место батарею и заднюю крышку, затем нажмите и держите кнопку питания, пока не появится надпись «Ellipsis Jetpack» или «Welcome» (Добро пожаловать).
- Теперь точка доступа должна работать нормально, без каких-либо проблем.
Как: сбросить настройки точки доступа к заводским настройкам
- Если проблемы не устранены, выполните сброс настроек устройства до заводских настроек, снова сняв заднюю крышку.
- Найдите кнопку «Reset» (Сброс) (см. ниже).
-
Когда точка доступа включена, нажмите и удерживайте кнопку сброса кончиком карандаша или ручки в течение 5 секунд.
- Устройство перезагрузится и перезапустится. В зависимости от модели точки доступа может быть написано «Восстановление заводских настроек» (Factory Resetting).
- Установите на место заднюю крышку.
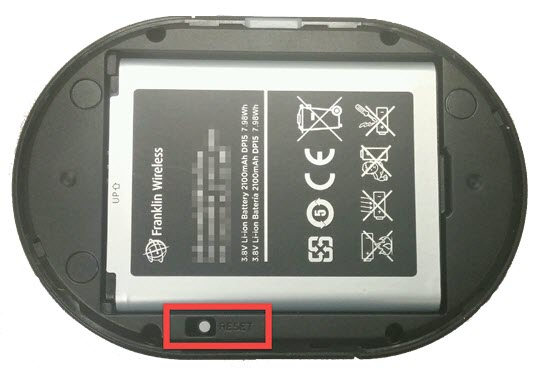


Verizon Jetpack Verizon Orbic Speed T-Mobile T9 Franklin
Verizon/T-Mobile热点故障排查
摘要:本文为本区使用100 GB T-Mobile和无限制Verizon热点提供基本故障排查。
设置和使用您的热点的步骤,请参阅以下知识库文章:
问题:设备可以连接到热点,但无法上网。
- 首先,尝试通过取出电池重新启动热点(见下文)。
- 如果这不解决问题,请尝试恢复热点的出厂设置(见下文)。
- 请等待5分钟,让设备与信号网络连接。
- 这样就能解决任何问题,设备应该能重新连接到互联网了。
问题:热点无法开启
- 插上热点,充电60分钟以确保电量充足。如果正在充电,电源按钮应亮起,表示电池正在充电。
- 如果电源按钮不亮,换用另外一个充电器。如果第二个充电器可以工作,那么很可能是第一个充电器出了故障。将其放在学校的闲置堆中,并提交维修单请求另一个充电器。
- 热点充电60分钟后,请按住电源按钮,直到显示“Ellipsis Jetpack”或“Welcome”。
-
如果仍然无法启动,学校需要提交提交维修单请求更换热点设备。
问题:Chromebook或电脑无法连接到热点
- 开启热点并按照上面的说明连接您的Chromebook/电脑到热点。
- 如果 Chromebook/电脑无法连接,请重新启动您的 Chromebook/电脑。
- 如果Chromebook/电脑无法连接,请按住电源按钮约5秒钟重新启动热点,直到显示“Goodbye”。等待大约30秒,然后按住电源按钮,直到显示“Ellipsis Jetpack”或“Welcome”。
- 如果设备无法连接,请尝试将另一个设备连接到热点。如果第二个设备连接成功,则第一个设备存在问题。如果两台设备都无法连接,则热点可能存在问题。提交维修单请求更换热点设备。
问题:热点电池体积变大。
-
热点电池不适宜使用和充电同时进行。他们应该在夜间插上充电,白天使用时拔掉插头。如果电池插入电源并长时间使用,会损坏电池并导致其膨胀。如果是这种情况,学校需要提交维修单申请更换电池。
问题:热点停止工作/重置、死机或运行缓慢
- 首先,尝试通过取出电池重新启动热点(见下文)。
- 如果这不解决问题,请尝试恢复热点的出厂设置(见下文)。
- 这应该解决热点停止工作、死机或运行缓慢的任何问题。
问题:T-Mobile热点数据流量用尽
-
T-Mobile热点仅有100GB的可用数据流量。一旦您的数据流量用尽,您的设备将弹出一个页面,上面显示“Your data plan does not work on this device(您的数据套餐不适用于此设备)”。请将热点设备归还给学校,学校需要将设备归还给信息技术部(学校的操作指南)。
----------------------------------------------------------
如何:重新启动热点
- 小心地拆下后盖和取出电池,重新启动热点。
-
等待30秒。
-
放回电池和后盖,然后按住电源按钮,直到显示“Ellipsis Jetpack”或“Welcome”。
-
目前热点应该没有任何问题,可以正常工作。
如何:恢复出厂设置热点
- 如果您仍然遇到问题,请再次拆下后盖,对设备进行恢复出厂设置。
- 请找到重置(reset)按钮(见下方)。
-
在热点开启的状态下,使用铅笔或笔的尖端按住重置按钮5秒钟。
- 设备将重新设置并重新启动。根据热点设备型号的不同,可能会显示“Factory Resetting(恢复出厂设置)”。
- 放回后盖。
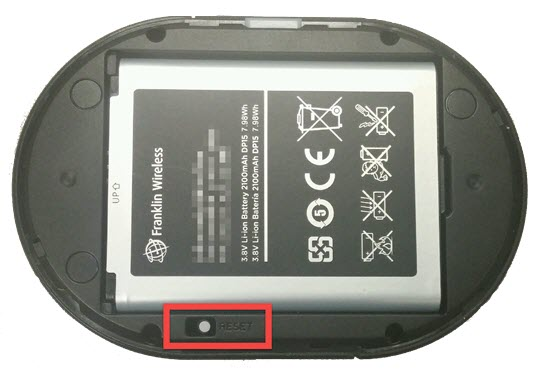


Verizon Jetpack Verizon Orbic Speed T-Mobile T9 Franklin
Xử Lý Sự Cố Thiết Bị Hotspot Verizon/T-Mobile
Tóm tắt: Bài viết này cung cấp cách xử lý sự cố cơ bản cho cả hai loại hotspot 100 GB T-Mobile của học khu và hotspot Verizon không giới hạn.
Để tìm hiểu các bước cài đặt và sử dụng hotspot, vui lòng tham khảo các bài viết Kiến Thức Cơ Bản sau đây:
Vấn đề: Thiết bị đã kết nối với hotspot, nhưng không có mạng Internet
- Đầu tiên, hãy thử khởi động lại hotspot bằng cách tháo pin (xem bên dưới).
- Nếu vẫn không được, hãy thử cài đặt lại chế độ nhà máy cho hotspot (đọc phía dưới đây).
- Đợi 5 phút để thiết bị kiểm tra với mạng di động.
- Thông thường thì cách này sẽ giúp xử lý bất kỳ vấn đề nào, và thiết bị sẽ kết nối lại với Internet.
Vấn đề: Hotspot không lên nguồn
- Cắm điện cho hotspot trong vòng 60 phút để đảm bảo thiết bị được sạc. Nếu thiết bị đang được sạc, nút power (nguồn) sẽ sáng đèn, thể hiện là đang sạc pin.
- Nếu nút nguồn không sáng đèn, hãy thử một bộ sạc khác. Nếu bộ sạc thứ hai hoạt động, thì có khả năng là do lỗi ở bộ sạc. Đặt bộ sạc đó vào chồng đồ thừa của trường, và đặt một thẻ làm việc để yêu cầu một bộ sạc khác.
- Ngay khi đã sạc hotspot được 60 phút, ấn vào nút nguồn cho đến khi hiện chữ "Ellipsis Jetpack" hoặc "Welcome" (Chào đón).
- Nếu làm vậy vẫn không có nguồn điện, nhà trường cần đặt một thẻ làm việc yêu cầu một hotspot thay thế.
Vấn đề: Chromebook hoặc máy tính không kết nối được với hotspot
- Bật nguồn của hotspot và kết nối Chromebook/máy tính của quý vị với hotspot, sử dụng các chỉ dẫn ở trên.
- Nếu Chromebook/máy tính vẫn không kết nối, hãy khởi động lại Chromebook/máy tính của quý vị.
- Nếu Chromebook/máy tính vẫn không được kết nối, hãy khởi động lại hotspot bằng cách ấn vào nút power (nguồn) trong khoảng 5 giây cho đến khi màn hình hiện chữ "Goodbye" (Tạm biệt). Đợi khoảng 30 giây và sau đó ấn vào nút nguồn cho đến khi màn hình hiện chữ "Ellipsis Jetpack" hoặc "Welcome" (Chào đón).
- Nếu thiết bị vẫn chưa được kết nối, hãy thử kết nối thiết bị khác với hotspot này. Nếu thiết bị thứ hai kết nối được, thì vấn đề là ở thiết bị thứ nhất. Nếu cả hai thiết bị đều không kết nối được, thì khả năng là hotspot đang có vấn đề. Đặt một thẻ làm việc yêu cầu một hotspot thay thế.
Vấn đề: Pin của hotspot đang phồng lên
- Pin của hotspot không được thiết kế để có thể sử dụng và sạc cùng một lúc. Nên cắm điện và sạc qua đêm, và sau đó rút cắm điện để sử dụng trong ngày. Nếu pin vừa cắm điện vừa được sử dụng trong một thời gian dài, thì sẽ hủy hoại pin và khiến pin phồng lên. Nếu là trường hợp này, nhà trường cần đặt một thẻ làm việc yêu cầu một cục pin thay thế.
Vấn đề: Hotspot gặp sự cố/cài đặt lại, bị treo, hoặc hoạt động chậm
- Đầu tiên, hãy thử khởi động lại hotspot bằng cách tháo pin (xem bên dưới).
- Nếu vẫn không được, hãy thử cài đặt lại chế độ nhà máy cho hotspot (đọc phía dưới đây).
- Cách này có thể giải quyết các vấn đề bất kỳ xảy ra với hotspot bị hỏng, bị treo, hoặc hoạt động chậm.
Vấn đề: Hotspot T-Mobile bị hết dữ liệu
- Hotspot T-Mobile chỉ có 100 GB dung lượng dữ liệu trong thiết bị. Ngay khi đã dùng hết lượng dữ liệu này, thiết bị của quý vị sẽ xuất hiện một trang ghi "Your data plan does not work on this device" (Gói dữ liệu của quý vị không hoạt động trên thiết bị này). Xin hãy gửi lại hotspot này cho trường, và nhà trường sẽ cần gửi lại thiết bị này cho bộ phận IT (hướng dẫn dành cho nhà trường).
----------------------------------------------------------
Cách: Khởi động lại hotspot
- Khởi động lại hotspot bằng cách tháo phần vỏ phía sau và tháo pin.
- Đợi 30 giây.
- Đặt pin và vỏ sau trở lại, sau đó ấn nút power (nguồn) cho đến khi hiện chữ "Ellipsis Jetpack" hoặc "Welcome" (Chào đón).
- Đến lúc này thì hotspot đã hoạt động tốt mà không gặp vấn đề nào.
Cách: Cài đặt lại về chế độ nhà máy cho hotspot
- Nếu quý vị vẫn tiếp tục gặp vấn đề, hãy thực hiện cài đặt lại thiết bị về chế độ nhà máy bằng cách một lần nữa thảo bỏ vỏ phía sau.
- Tìm vị trí của nút Reset (Cài đặt lại) (đọc dưới đây).
-
Khi đã bật nguồn của hotspot lên, hãy ấn và giữ nút reset này bằng đầu bút chì hoặc bút viết trong 5 giây.
- Thiết bị sẽ được cài đặt lại và khởi động lại. Tùy thuộc vào mẫu hotspot mà màn hình có thể hiện chữ "Factory Resetting" (Đang cài đặt lại chế độ nhà máy).
Đặt vỏ phía sau trở lại.
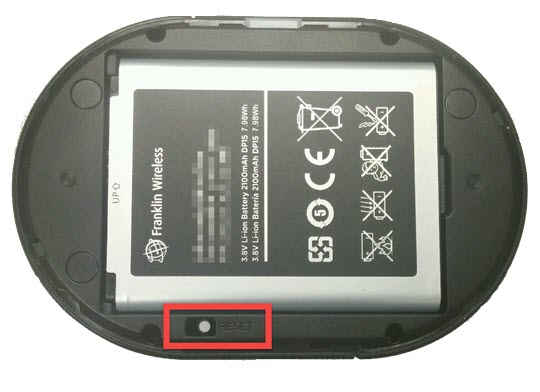


Verizon Jetpack Verizon Orbic Speed T-Mobile T9 Franklin