Chrome - Clear History and Remove Extensions
Scroll down for instructions in Spanish, Russian, Chinese and Vietnamese.
Summary: This document includes steps to clear a Chromebook's cache (memory) and also remove un-used extensions. Doing both of which can help the performance of the Chromebook.
Clear History and Cookies to Improve Speed and Performance of Chromebook
Log into the Chromebook.
Open the Chrome browser.


From the Clear browsing data pop-up, click Advanced.
Set the time range as All time and check as many checkboxes as it will allow.
Click Clear data.

Clear Unnecessary Extensions
Log into the Chromebook.
Open the Chrome browser.

Click the three vertical menu dots in the top right of the browser.
Click Extensions.
From the menu that opens to the left, click Manage Extensions.

Still need help? Click here to submit a ticket!
Chrome: Borrar el historial y eliminar extensiones
Resumen: este documento incluye pasos para borrar la memoria caché de un Chromebook y también eliminar extensiones no utilizadas. Hacer ambas cosas puede ayudar al rendimiento del Chromebook.
Limpie la memoria y cookies para mejorar la velocidad y el rendimiento de Chromebook
- Inicie sesión en el Chromebook.
- Abra el navegador Chrome.

- Haga clic en ctrl + h (Control h).
- En el lado izquierdo, haga clic en Clear browsing data [eliminar datos de navegación].
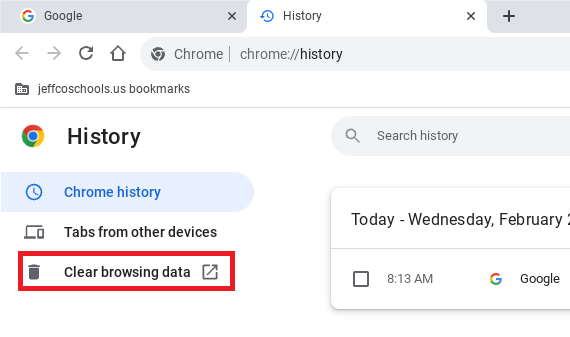
- Desde la ventana emergente Clear browsing data, haga clic en Advanced [avanzado].
- Establezca el rango de tiempo como All time [todo el tiempo] y marque tantas casillas como sea posible.
-
Haga clic en Clear data [eliminar datos].
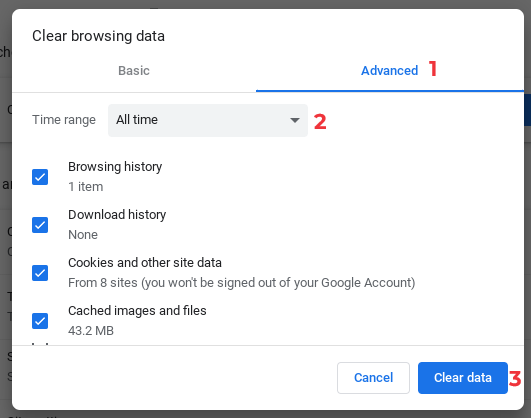
Borrar extensiones innecesarias
- Inicie sesión en el Chromebook.
- Abra el navegador Chrome.

- Haga clic en los tres puntos del menú vertical en la parte superior derecha del navegador.
- Haga clic en Extensions ]extensiones].
- En el menú que se abre a la izquierda, haga clic en Manage Extensions [administrar extensiones].
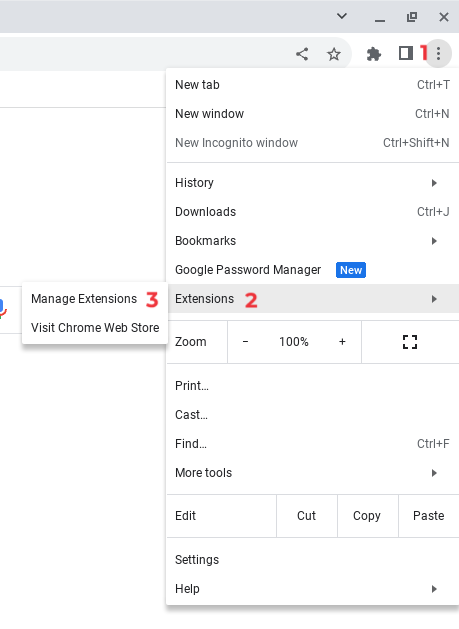
- Haga clic en Remove [eliminar] en cualquier extensión que no esté relacionada con la escuela o que ya no sea necesaria para la clase. Las extensiones administradas por el Distrito no podrán eliminarse. Elimine cualquier extensión en rojo que diga “Disabled by Chrome. This extension may be unsafe” [deshabilitada por Chrome. Esta extensión puede ser insegura].
Chrome – очистить историю и удалить расширения
Сводная информация: в этом документе описаны действия по очистке кэша (памяти) Chromebook, а также удалению неиспользуемых расширений. Выполнение этих обоих действий может повысить производительность Chromebook.
Очистите историю (History) и файлы cookie (Cookies), чтобы повысить скорость и производительность Chromebook
- Войдите в Chromebook.
- Откройте браузер Chrome.

-
Нажмите ctrl+h (Control h).
- Слева нажмите Clear browsing data (Очистить данные просмотра).
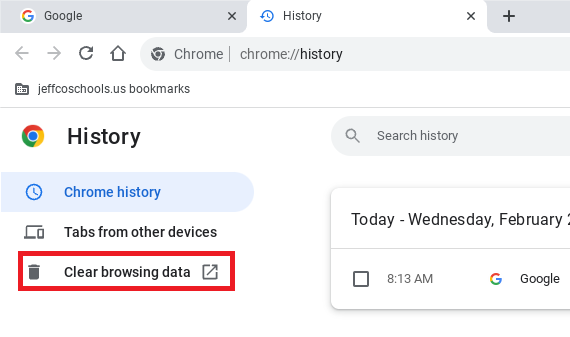
- Во всплывающем окне Clear browsing data (Очистить данные просмотра) нажмите Advanced (Дополнительно).
- Установите временной диапазон All time (Все время) и установите столько флажков, сколько будет разрешено.
-
Щелкните Clear data (Очистить данные).
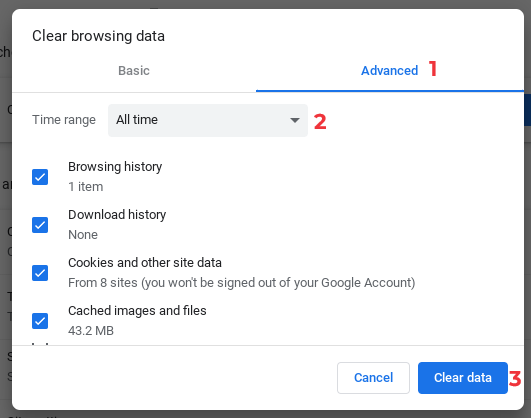
Очистите ненужные расширения
- Войдите в Chromebook.
- Откройте браузер Chrome.

- Нажмите на три точки вертикального меню в правом верхнем углу браузера.
- Нажмите Расширения (Extensions).
- В меню, которое открывается слева, нажмите Manage Extensions (Управление расширениями).
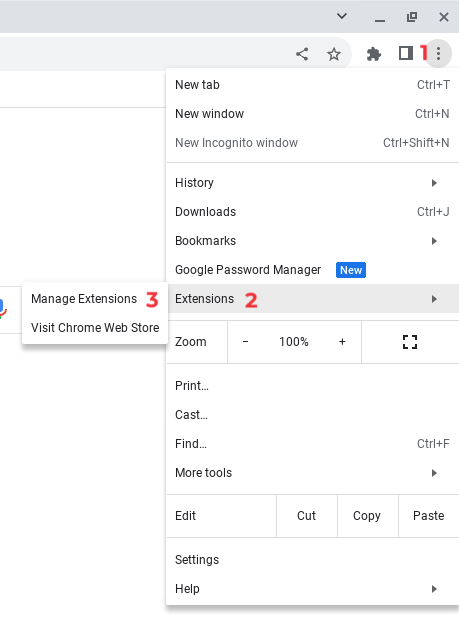
- Нажмите Remove (Удалить) для всех расширений, не связанных со школой или которые больше не нужны для занятий. Расширения, управляемые округом, удалить невозможно. Удалите все расширения, выделенные красным, с надписью «Disabled by Chrome (Отключено Chrome). This extension may be unsafe (Это расширение может быть небезопасным)».
Chrome - 清除历史记录和移除扩展程序
摘要: 此文档包括清除 Chromebook 缓存(内存)和移除未使用扩展的步骤。这两个操作可以提升Chromebook的性能。
清除浏览记录和小型文本文件,提升Chromebook的速度和性能。
-
登录Chromebook。
-
打开Chrome浏览器。

-
点击ctrl和h(Control h)。
-
在左侧,点击“Clear browsing data(清除浏览数据)”。
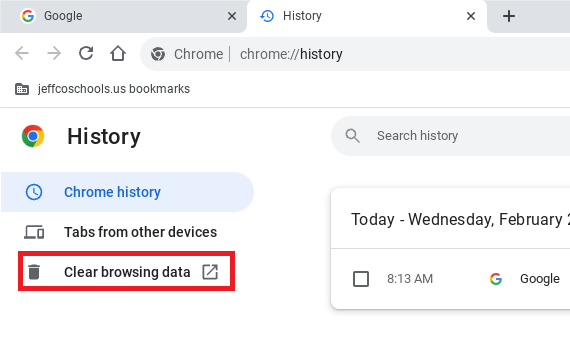
-
从清除浏览数据弹窗中,点击“Advanced(高级)”。
-
将时间范围设置为“All time(所有时间)”,并选中尽可能多的复选框。
-
点击“Clear data(清除数据)”
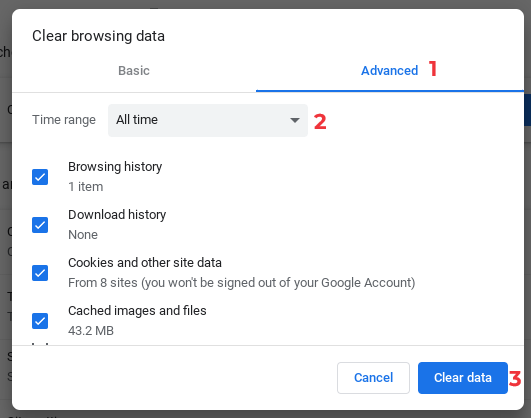
清除不必要的擴展程序
-
登录Chromebook。
-
打开Chrome浏览器。

- 请点击浏览器右上角的三个垂直排列点。
- 点击删除扩展程序。
-
从左侧打开的菜单中,点击“Manage Extensions(管理扩展)”。
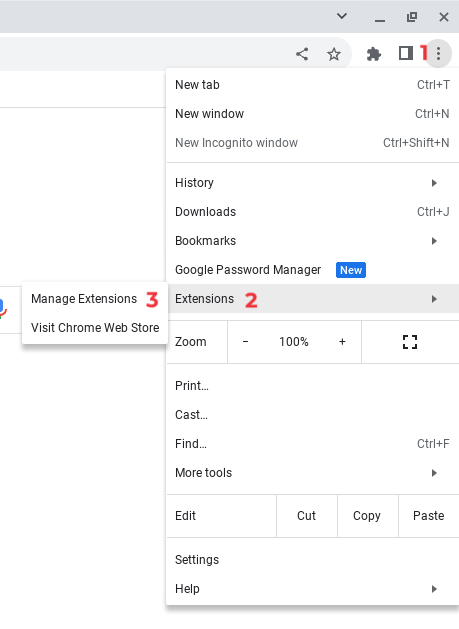
-
点击“Remove(移除)”按钮,将任何与学校无关或不再需要课堂使用的扩展程序删除。本区管理的扩展程序将无法被移除。移除任何以紅色標示的扩展程序并显示“Disabled by Chrome. This extension may be unsafe. ( Chrome 禁用。此擴展可能不安全。)”
Chrome - Xóa toàn bộ Lịch sử và Tháo bỏ các Phần bổ sung
Tóm tắt: Tài liệu này trình bày các bước giúp xóa toàn bộ bộ nhớ tạm thời (cache) và đồng thời tháo bỏ các phần bổ sung không sử dụng. Thực hiện hai việc này có thể giúp tăng hiệu suất của Chromebook.
Xóa toàn bộ Lịch sử và Cookie để tăng tốc độ và hiệu suất cho Chromebook
- Đăng nhập Chromebook.
- Mở trình duyệt Chrome.

- Bấm ctrl + h (Control h).
- Ở phía bên trái, bấm Clear browsing data (Xóa tất cả dữ liệu của trình duyệt).
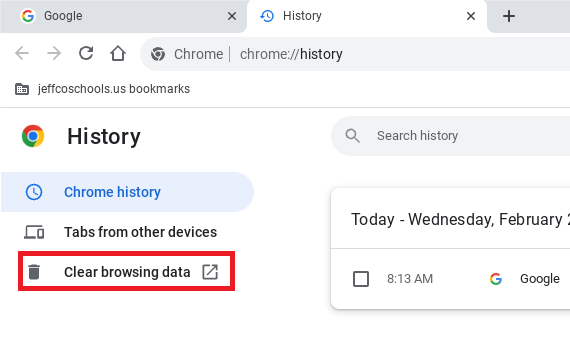
- Trên thanh thả xuống Clear browsing data, bấm vào Advanced (Nâng cao).
- Chọn khoảng thời gian là All time (Mọi thời gian) và đánh dấu tích vào tất cả các hộp đánh dấu được cho phép.
-
Bấm vào Clear data (Xóa tất cả dữ liệu).
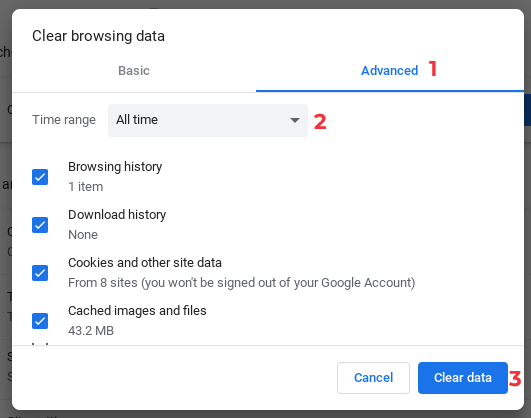
Xóa tất cả các phần bổ sung không cần thiết
- Đăng nhập Chromebook.
- Mở trình duyệt Chrome.

- Bấm vào thanh điều khiển có ba dấu chấm xếp dọc ở phía trên bên phải của trình duyệt.
- Bấm vào Extensions (Các phần mở rộng).
- Trên thanh công cụ được mở ra ở phía trái, bấm Manage Extensions (Quản lý các phần mở rộng).

- Bấm Remove (Tháo bỏ) lên bất kỳ phần mở rộng nào không liên quan đến trường học hoặc không cần thiết cho lớp học. Sẽ không tháo bỏ được các phần mở rộng do học khu quản lý. Tháo bỏ bất kỳ phần mở rộng nào màu đỏ có ghi “Disabled by Chrome. This extension may be unsafe” (Chrome đã tắt kích hoạt. Phần mở rộng này có thể không an toàn).