Chromebook Keyboard Issues
Scroll down for instructions in Spanish, Russian, Chinese and Vietnamese.
Summary: This article will help a user troubleshoot when the keyboard not entering the correct letters.
Possible Solutions:
Keyboard is set to International instead of US
At the bottom right, select the time.
Select Settings 
 Advanced.
Advanced.
In the "Languages and input" section, select Input method.
You’ll see "Enabled" listed under the current keyboard which is most likely “International”.
Select US keyboard. It will now say “Enabled” under it.
Still having issues?
Shutdown and restart the Chromebook from the 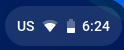 menu in the bottom right corner. . Did this correct the issue? If not
menu in the bottom right corner. . Did this correct the issue? If not
Still not working correctly,
Still need help? Click here to submit a ticket!
(Spanish) Problemas con el teclado de Chromebook
Resumen: El teclado adecuado no se visualiza correctamente
Posibles soluciones:
El teclado está configurado como internacional, en lugar de para Estados Unidos.
- En la parte inferior derecha, seleccione la hora.
- Seleccionen Settings (Configuración)

 Advanced (Avanzada).
Advanced (Avanzada).
- En la sección “Languages and input” (Idiomas y entrada), seleccione Input method (Método de entrada).
- Verá la palabra “Enabled” (Habilitado) debajo del teclado actual, que probablemente esté configurado como “International” (Internacional).
- Seleccione la opción de teclado “US” (Estados Unidos). Aparecerá la palabra “Enabled” (Habilitado) debajo de este.
¿Aún tiene problemas?
Cierre y vuelva a iniciar el Chromebook desde el 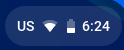 menú que se encuentra en la esquina inferior derecha. ¿Se resolvió el problema? En caso de no haberse resuelto,
menú que se encuentra en la esquina inferior derecha. ¿Se resolvió el problema? En caso de no haberse resuelto,
- restablezca el Chromebook. Consulte las instrucciones aquí.
Si sigue sin funcionar correctamente,
- comuníquese con la biblioteca digital (DTL, por su sigla en inglés) de su escuela para resolver el problema.
(Russian) Проблемы с клавиатурой Chromebook
Краткое изложение: Правильная клавиатура отображается неправильно
Возможные решения:
Клавиатура установлена на международную (International), а не на американскую (US)
- В правом нижнем углу выберите время.
- Выберите «Настройки» (Settings),

 затем «Дополнительно» (Advanced).
затем «Дополнительно» (Advanced).
- В разделе «Языки и ввод» (Languages and input) выберите «Способ ввода» (Input method).
- Вы увидите «Включено» (Enabled) под текущей клавиатурой, которая, скорее всего, является «Международной» (International).
- Выберите американскую клавиатуру (US keyboard). Теперь под ней будет написано «Включено» (Enabled).
По-прежнему остались проблемы?
Выключите и перезапустите Chromebook из 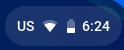 меню в правом нижнем углу. Это устранило проблему? Если нет
меню в правом нижнем углу. Это устранило проблему? Если нет
- Перезагрузите Chromebook. Инструкция здесь
Все еще не работает правильно,
- Свяжитесь с вашим школьным DTL или учителем, если проблема не устраняется.
(Chinese) Chromebook 键盘问题
摘要:无法正确显示正确的键盘
可能的解决方案:
键盘已设为 International(国际)而非 US(美国)
- 在右下角点击时间。
-
选择 Settings(设置)

 Advanced(高级)。
Advanced(高级)。
-
在“Languages and input”(语言和输入)部分选择 Input method(输入方法)。
-
您将看到当前键盘下方显示“Enabled”(已启用),该键盘很可能为“International”(国际)键盘。
-
请选择 US(美国)键盘。现在该键盘下方会显示“Enabled”(已启用)。
仍有问题?
通过右下角的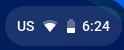 菜单将 Chromebook 关机后重启。这是否能解决问题?如果不能
菜单将 Chromebook 关机后重启。这是否能解决问题?如果不能
仍无法正确显示,
(Vietnamese) Sự cố Bàn phím Chromebook
Tóm tắt: Bàn phím đúng không hiển thị chính xác
Giải pháp Khả dĩ:
Bàn phím được đặt thành International (Quốc tế) thay vì (US) Hoa Kỳ
- Ở dưới cùng bên phải, hãy chọn thời gian.
- Chọn Settings (Cài đặt )

 Advanced (Nâng cao).
Advanced (Nâng cao).
- Trong phần "Languages and input” (Ngôn ngữ và phương thức nhập), chọn Input method (Phương thức nhập).
- Quý vị sẽ thấy "Enabled” (Đã bật) được liệt kê dưới bàn phím hiện tại, và rất có thể đang được đặt là "International” (Quốc tế).
- Chọn bàn phím US (Hoa Kỳ). Bây giờ sẽ báo "Enabled” (Đã bật) ở bên dưới.
Quý vị vẫn gặp sự cố?
Tắt và khởi động lại Chromebook từ trình đơn 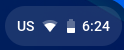 ở góc dưới cùng bên phải. Điều này có khắc phục được sự cố không? Nếu không
ở góc dưới cùng bên phải. Điều này có khắc phục được sự cố không? Nếu không
- Cài đặt lại Chromebook. Hướng dẫn tại đây
Nếu bàn phím vẫn không chính xác,
- Liên hệ với DTL của trường hoặc giáo viên của quý vị nếu sự cố vẫn tiếp diễn.